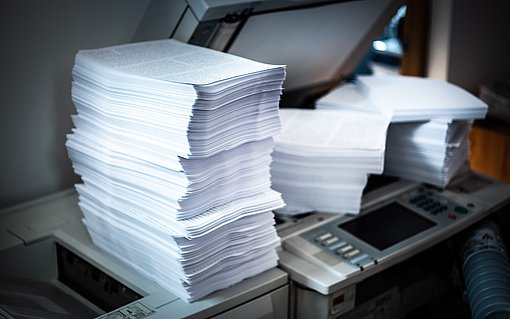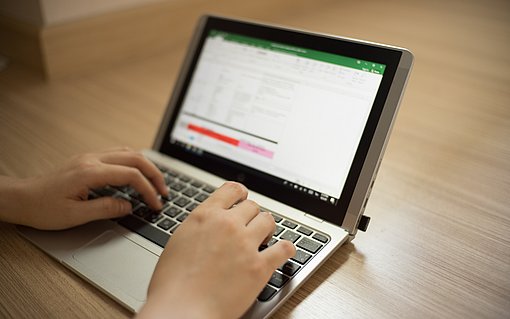Wie Sie alle Excel-Tabellenblätter & Arbeitsmappen drucken
Wie Sie mehrere Arbeitsmappen bei Excel gleichzeitig drucken
Um die Dateien in einem Zug zu drucken, gehen Sie folgendermaßen vor:
Diese Aufgabe erledigen Sie nicht mit Excel, sondern mit dem Windows Explorer oder einem anderen Dateimanager.
- Wählen Sie dort erst das Verzeichnis, in dem die Excel-Dateien sind, die Sie drucken wollen.
- Markieren Sie alle Excel-Dateien aus diesem Verzeichnis, die Sie drucken wollen.
- Klicken Sie mit der rechten Maustaste irgendwo auf die Auswahl.
- Im erscheinenden Kontextmenü rufen Sie den Befehl "Drucken" auf.
Die Dateien werden daraufhin nacheinander in Excel geöffnet und an Ihren Drucker gesendet.
So drucken Sie alle Excel-Tabellenblätter einer Arbeitsmappe
Beim interaktiven Einsatz von Excel ist es ganz einfach: Das Datei-Menü enthält den Befehl "Drucken", mit dem Sie Tabellen drucken können. Wie erledigen Sie diese Aufgabe aber in einem Makro?
Das folgende Makro können Sie einsetzen, um alle Tabellenblätter in der aktiven Arbeitsmappe auszudrucken. Es werden nur die sichtbaren Tabellen gedruckt:
Sub SichtbareTabellenDrucken()
Dim Arbeitsmappe As Worksheet
For Each Arbeitsmappe In Worksheets
If Arbeitsmappe.Visible = True Then
Arbeitsmappe.PrintOut
End If
Next Arbeitsmappe
End Sub
Die Tabellen gibt das Makro auf Ihrem Standarddrucker aus. Zum Testen können Sie das Kommando PrintOut durch den Befehl PrintPreview ersetzen. Dann wird nur die Seitenansicht angezeigt, ohne dass die Tabellen gedruckt werden.