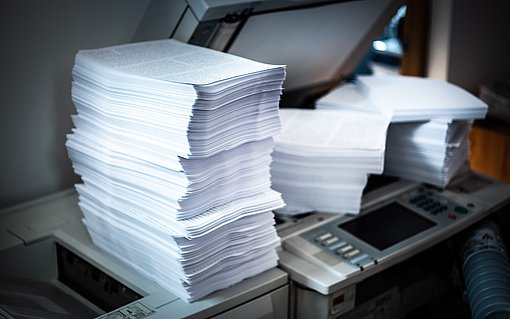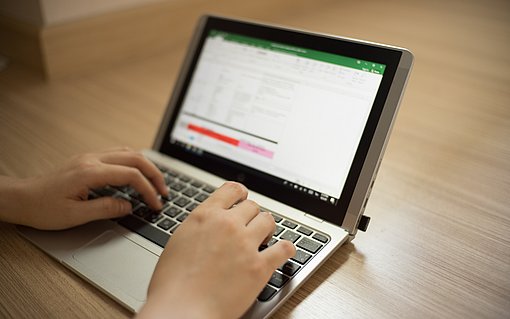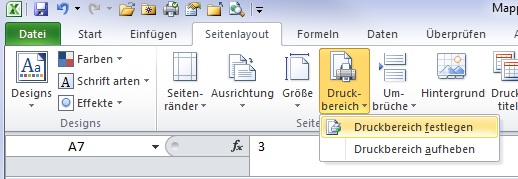
Ausschnitt einer Excel-Tabelle drucken ohne alle Inhalte zu zeigen
Wenn Sie die Inhalte Ihrer Excel-Tabellen zu Papier bringen möchten, muss das nicht vollständig erfolgen. Sie können auch nur einen Teil einer Tabelle oder Liste ausdrucken.
So drucken Sie nur einen Teil Ihrer Excel-Listen aus
Im ersten Schritt markieren Sie die entsprechenden Zellen mit der Maus.
Über den Befehl DRUCKEN können Sie in allen Excel-Versionen anschließend die Einstellung MARKIERUNG (Excel bis einschließlich Version 2003) oder AUSWAHL DRUCKEN aktivieren. Dann zeigt Excel nur die zuvor markierten Zellen im Ausdruck an.
Falls Sie das Ausdrucken eines Teils einer Tabelle häufiger erledigen, können Sie mit einem Druckbereich arbeiten. Dieses Bereich speichert Excel mit der Arbeitsmappe. Der Druckbereich bleibt also auch bestehen, wenn Sie eine Arbeitsmappe weitergeben oder in einer neuen Excel-Sitzung erneut öffnen.
So legen Sie in Excel einen Druckbereich an
Markieren Sie den Teil der Tabelle, der ausgedruckt werden soll.
Wenn Sie Excel 2007 oder Excl 2010 oder neuere Versionen verwenden, klicken Sie das Register SEITENLAYOUT an. Klicken Sie in der Gruppe SEITE EINTRICHTEN auf DRUCKBEREICH - DRUCKBEREICH FESTLEGEN.

Wie Sie den Druckbereich in Excel ab Version 2007 festlegen. Falls Sie Excel bis einschließlich Version 2003 einsetzen, wählen Sie die Funktion DATEI - DRUCKBEREICH - FESTLEGEN.

Wie Sie den Druckbereich in Excel bis Version 2003 festlegen.
Nun berücksichtig Excel nur noch diesen Druckbereich bei den Ausdrucken. Um den Druckbereich in einer Tabelle wieder zu entfernen, aktivieren Sie das Kommando DRUCKBEREICH AUFHEBEN. Sie finden es im gleichen Menü wie den Befehl zum Einrichten des Druckbereichs.
Um nur einen bestimmten Teilbereich der Excel-Liste auszudrucken, können Sie jedoch auch anders vorgehen. Das eignet sich vor allem dann, wenn Sie bestimmte Zeilen oder Spalten vom Druck ausschließen möchten.
Wie Sie Excel-Spalten oder -Zeilen gezielt beim Drucken ausschließen
Das geht ganz praktisch über die Verbergen-Funktion. Um eine komplette Spalte beim Drucken zu überspringen, gehen Sie folgendermaßen vor:
So blenden Sie verborgene Zeilen und Spalten in Excel wieder ein
Um alle verborgenen Daten wieder einzublenden, gehen Sie folgendermaßen vor:
Markieren Sie alle Zellen. Dazu klicken Sie mit der Maus den Schnittpunkt zwischen Spaltenbezeichnung A und Zeilennummer 1 an.
Anschließend wählen Sie aus dem Menü "Format" den Menüpunkt "Zeile" und dann den Unterpunkt "Einblenden".