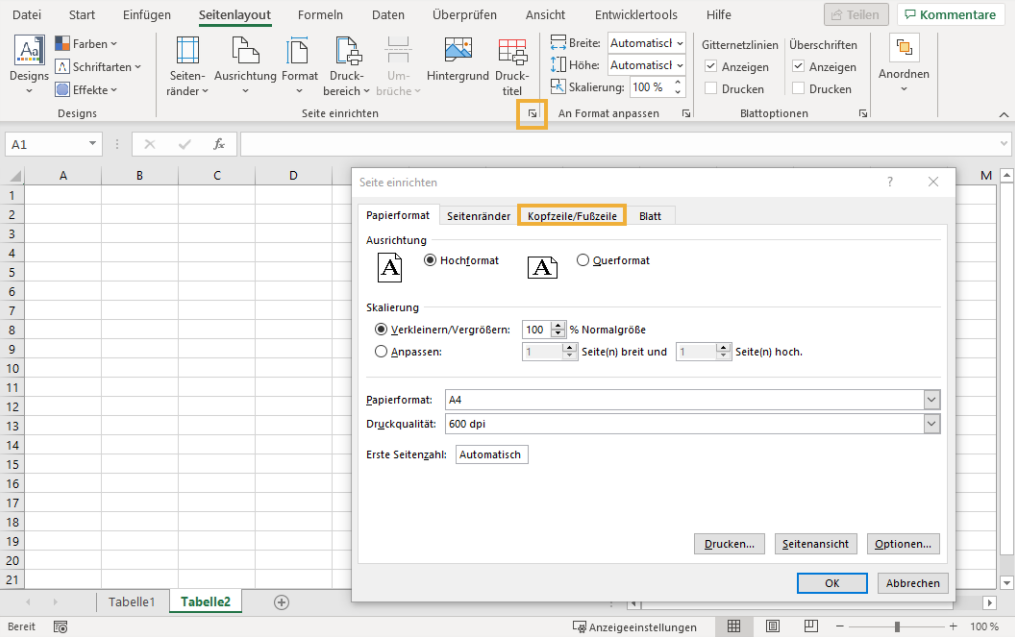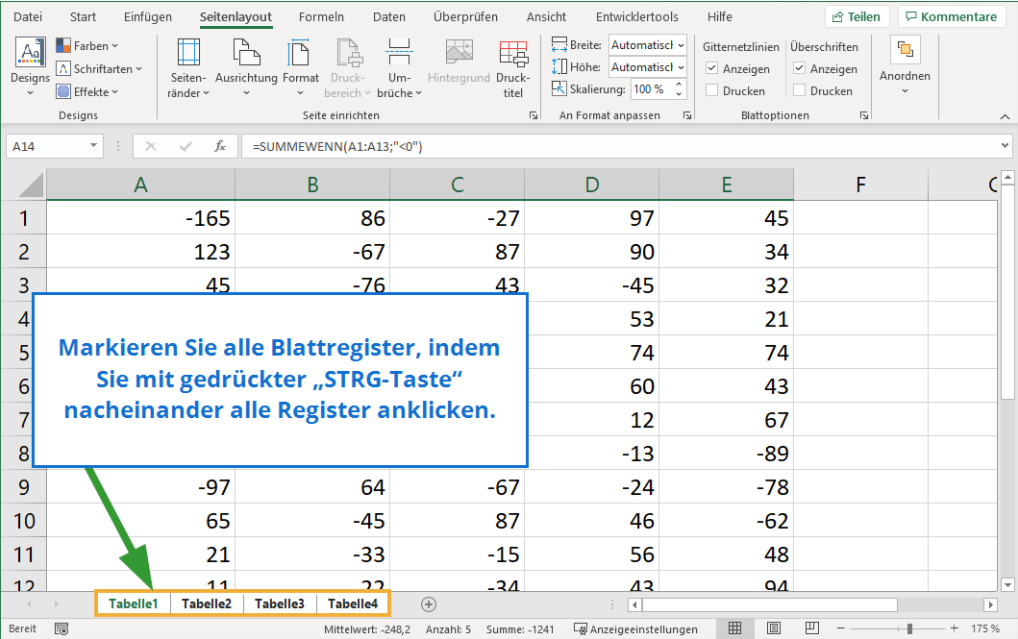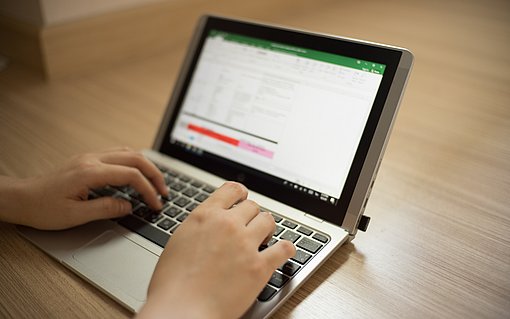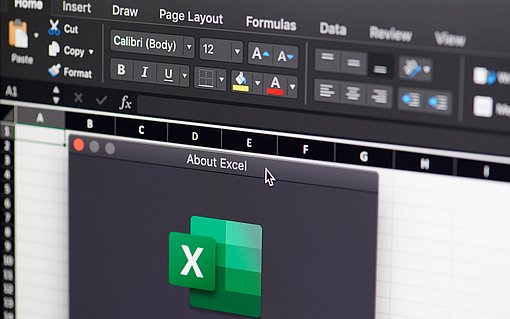So drucken Sie fortlaufende Seitenzahlen bei mehreren Excel-Tabellenblätter aus
Ein Kassen- oder Haushaltsbuch erstreckt sich über mehrere Tabellenblätter und soll zur Durchsicht für Sie und Ihre Kollegen ausgedruckt werden? Das Problem dabei: Normalerweise beginnt Excel die Seitennummerierung in jedem Tabellenblatt neu. Für Ihre Zwecke ist diese Methode also ungeeignet, schließlich sollen alle Blätter als Seitenzahl nummeriert sein, damit kein Chaos entsteht. Doch wie es bei Excel üblich ist, stellt Sie auch diese Herausforderung vor kein sehr großes Problem. Wie Sie fortlaufende Seitenzahlen über alle Tabellenblätter hinweg erzeugen möchten, lesen Sie hier.
Tabellenblätter fortlaufend mit Seitenzahlen versehen - mit nahezu jeder Excel-Version
- Sofern Sie noch Excel 2007 oder Excel 2010 verwenden, klicken Sie zunächst im Register „Seitenlayout“ auf die Gruppe „Seite einrichten", um das entsprechende Dialogfenster zu öffnen.
- Wenn Sie eine Excel-Version bis 2003 verwenden, rufen Sie dagegen im Menü „Datei“ den Befehl „Seite einrichten“.
Doch in einem Punkt gleicht sich das weitere Vorgehen in allen Excel-Versionen: In dem folgenden Dialogfenster öffnen Sie dazu das Register „Kopfzeile/Fußzeile“.
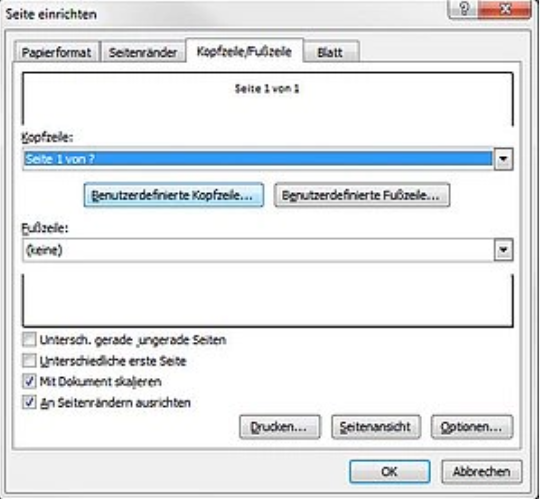
Die weiteren Schritte erläutern wir Ihnen am Beispiel von Microsoft 365 bzw. Office 2019.
Navigieren Sie über „Seitenlayout“ in den Bereich „Seite einrichten“.
Klicken Sie hier auf das Kästchen am rechten unteren Rand, um die Optionen zur Seiteneinrichtung auszurufen.

Die Seiteneinrichtung öffnen Sie mit einem Klick auf das Kästchen unten rechts Öffnen Sie im folgenden Fenster die Registerkarte „Kopfzeile/Fußzeile“.
Öffnen Sie mit einem Klick auf den kleinen Pfeil das Listenfeld und fügen Sie Seitenzahlen in die Kopf- oder Fußzeile ein. Bestätigen Sie abschließend mit einem Klick auf „OK“.

So lassen Sie Excel die Tabellenblätter beginnend bei eins durchnummerieren. Damit Excel fortlaufende Seitenzahlen generiert, müssen Sie die Tabellenblätter vor dem Ausdruck gruppieren.
Dazu markieren Sie das Blattregister des ersten Tabellenblatts, das Sie drucken möchten.
Drücken Sie jetzt die „STRG-Taste“ und klicken nacheinander alle Blattregister an, die ausgedruckt werden sollen.

Per Mausklick bei gedrückter „STRG-Taste“ gruppieren Sie die Tabellenblätter Wenn Sie das letzte Blatt angeklickt haben, können Sie die „STRG-Taste“ wieder loslassen.
Hinweis: Gruppieren Sie Ihre Tabellenblätter erst unmittelbar vor dem Ausdruck. Alle Bearbeitungen, die Sie auf einem der gruppierten Blätter vornehmen, wirken sich auf alle Blätter der Gruppe aus. Das kann unter Umständen fatale Folgen haben. Heben Sie die Gruppierung nach dem Ausdruck sofort wieder auf. Dazu klicken Sie ein Blattregister der Gruppe mit der rechten Maustaste an. Im erscheinenden Kontextmenü wählen Sie dann den Befehl „Gruppierung aufheben“.
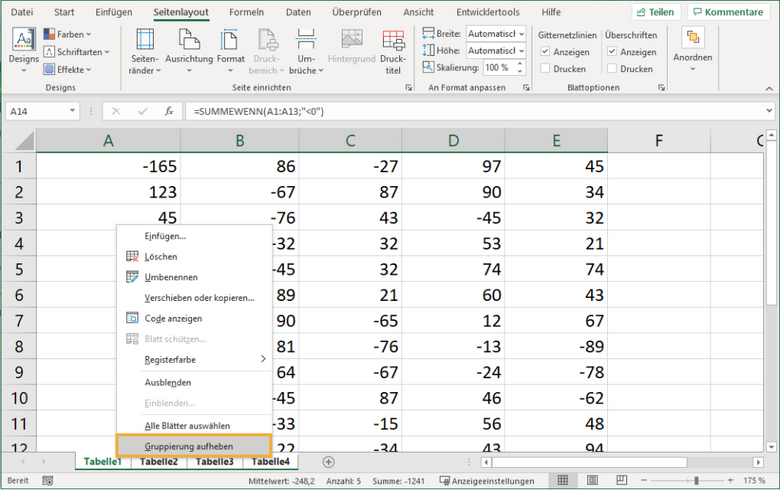
Wenn die zu druckenden Tabellenblätter gruppiert sind, können Sie den Ausdruck starten.