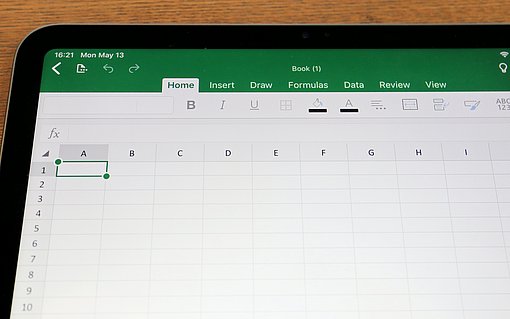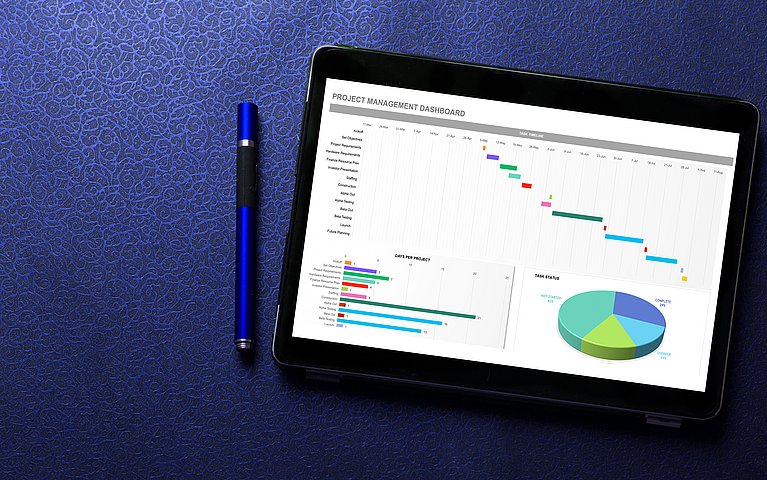
Arbeitsblätter, Spalten, Zeilen und Zellen - so funktionieren Excel-Tabellen
Excel-Tabellen bestehen aus vielen verschiedenen Elementen. Von Tabellenblättern, über Zellen bis Spalten und Zeilen ist alles dabei: Die Terminologie in Excel kann jedoch etwas verwirrend sein, da oft verschiedene Begriffe für ein und dasselbe Element verwendet werden. Um professionell mit Excel arbeiten zu können, ist es wichtig, die Elemente und deren Bearbeitung zu kennen. Wichtige Tipps und Tricks helfen Ihnen dabei, den Überblick in Ihrer Tabelle zu behalten.
Anleitungsvideo: Microsoft Excel: Alles rund um Spalten, Zeilen, Zellen & Arbeitblätter
Die Excel-Datei heißt Arbeitsmappe (oder Fenster)
Eine Datei heißt bei Excel auch Arbeitsmappe, im Englischen ist „excel sheet“ gebräuchlich. Sie können diese ganz neu erstellen oder auf Vorlagen zurückgreifen. Das Dateiformat der aktuellen Excel-Version ist .xlsx, ältere Versionen des Programms enden auf .xls. Sie können aber nach wie vor genutzt werden. Umgekehrt kann das Öffnen und Bearbeiten von xlsx-Dateien mit älteren Programmversionen mit Verlusten an Daten oder Formatierungen verbunden sein.
Arbeitsmappen: So können Sie wechseln
Es ist auch möglich gleichzeitig mit verschiedenen Arbeitsmappen zu arbeiten. Das geht über „Ansicht“ und „Fenster wechseln“. „Fenster“ steht hier wieder für „Datei“ oder „Arbeitsmappe“.
Automatisch mit Zeitstempel versehen
Es ist möglich, Dateien automatisch in regelmäßigen Abständen abzuspeichern. Das ist praktisch, wenn Sie den eigenen Arbeitsfortschritt von Zeit zu Zeit automatisch festhalten möchten oder sich ändernde Datenfeeds – wie etwa Aktienkurse - sichern möchten.
Excel Arbeitsmappen verstecken und erweitern
Das Verstecken von Excel Arbeitsmappen ist eine Systemfunktion von Microsoft. Sie kann über den Explorer, aber auch über Excel VBA angesteuert werden. Möchten Sie eine Arbeitsmappe erweitern, müssen Sie einfach ein neues Tabellenblatt hinzufügen. Beim Erweitern der Arbeitsmappe geht es um das Hinzufügen weiterer Tabellenblätter.
Excel-Tabellen: Verschiedenen Bezeichnungen der Arbeitsblätter
Innerhalb einer Arbeitsmappe in Excel unterscheidet man zwischen Arbeitsblättern, die es ermöglichen Ihre Arbeit aufzuteilen. Sie werden auch Reiter, Registerkarten, Tabellenblätter oder Worksheets genannt. In einer neuen Datei ist zu Anfang nur ein Tabellenblatt enthalten. Die Benennung finden Sie am unteren Rand des Bildschirms. Das Tabellenblatt heißt im Ausgangszustand „Tabelle1“. Sie können jedoch mit einem Klick der rechten Maustaste das Arbeitsblatt umbenennen und mit einer Wunschfarbe versehen.
Arbeiten mit Tabellenblättern
In einer Excel-Arbeitsmappe können Sie mit verschiedenen Tabellenblättern arbeiten. Werden es jedoch zu viele und Ihr Bildschirm kann nicht mehr alle Tabellenblätter anzeigen, wird es schnell unübersichtlich. Um dies zu vermeiden, gibt es einige Tipps und Tricks, wie Sie strukturiert und effizient vorgehen können. So können Sie Tabellenblätter zum Beispiel verschieben, umbenennen, farblich kennzeichnen und vieles mehr. So auch:
- Tabellenblätter in einer Excel-Arbeitsmappe ausgeben
- Den Namen des Excel-Tabellenblatts per Formeln ermitteln
- Das Tabellenblatt nach einer Zelle benennen
- Eine gefilterte Liste in ein anderes Excel-Tabellenblatt kopieren
- Excel-Tabellenregister farbig gestalten
- Tabellenblätter mit Datensummierung einfügen
- Die voreingestellte Tabellenanzahl in einer Excel-Arbeitsmappe festlegen
- Tabellenblätter verwalten und Tabellen umbenennen
- Tabellenblätter schnell markieren
- Die Anzahl der Tabellenblätter in einer Excel-Arbeitsmappe festlegen
- Tabellenblätter innerhalb einer Arbeitsmappe verschieben
- Namen in Excel-Tabellenblätter erkennen und verwenden
Zeilen und Spalten in Excel
Oft ist es sinnvoll in Excel zellen- oder spaltenweise zu arbeiten. Die Zeilen und Spalten der Tabelle können Sie markieren, formatieren, löschen, ein- und ausblenden. In der Regel funktionieren die Arbeitsschritte jedoch analog. Wenn Sie mit Zeilen und Spalten arbeiten, können Sie
Zeilen und Spalten ganz oder teilweise löschen
Das Löschen ganzer Zeilen und Spalten ist nicht schwer. Hierfür klicken Sie einfach in der gewünschten Spalte oder Zeile mit einem Rechtsklick auf „Ganze Zeile/Spalte löschen“. Sie können jedoch auch Formatierungen oder Inhalte ganz oder teilweise verschwinden lassen. Über ein kleines Makro ist es möglich, auch ausgeblendete Zeilen und Spalten zu entfernen.
Zeilen und Spalten ein- und ausblenden
Manche Elemente stören das Layout. Sind sie dennoch notwendig, etwa für Berechnungen im Hintergrund, ist es möglich Zeilen oder Spalten auszublenden. Dann sind sie noch da, aber nicht mehr sichtbar. Selbstverständlich ist es genauso einfach, unsichtbare Spalten und Zeilen wieder ans Tageslicht zu bringen.
Zellen in Excel mit eindeutigen Benennungen
Jedes Kästchen bzw. jeder Zellbereich der Excel-Tabelle ist eindeutig definiert – etwa die Zelle B25 - und lässt sich zum Beispiel für Berechnungen verwenden. Die Benennungen der Zeilen und Spalten finden Sie an den Zeilen- und Spaltenköpfen. Es kann aber auch ein Zellbereich genutzt werden, etwa das Rechteck, das sich aus den Zeilen 6 bis 9 und den Spalten B bis F ergibt. Das Markieren zusammenhängender Bereiche funktioniert übrigens auch ohne Maus und Tastatur. Möchten Sie einen Zellbereich oder eine Zelle verschieben, können Sie dies auch mit wenigen Klicks.
Der Befehl =Zelle()
Umgekehrt kann auch über den Befehl =Zelle() ein definierter Inhalt – etwa der Dateiname oder Dateipfad – der Excel-Datei angezeigt werden, so können Sie sich zum Beispiel
Arbeitsblätter, Spalten, Zeilen und Zellen: Der Aufbau von Excel-Tabellen ist vielfältig
Das Arbeiten mit Excel-Tabellen kann den Alltag ungemein erleichtern. Hilfreich ist es, deren Aufbau und die wichtigsten Handgriffe zu kennen. Mit Excel-VBA und Makros können Sie zusätzlich Ihre Arbeitsschritte aufnehmen, beliebig anpassen und bei Bedarf ausführen.
FAQ
Wie kann ich ein Tabellenblatt einfügen oder löschen?
Möchten Sie ein neues Tabellenblatt einfügen, klicken Sie dafür im unteren Bereich auf das „Pluszeichen“. Dieses befindet sich neben den Tabellenblatt-Titeln. Um eines davon zu löschen, müssen Sie lediglich mit einem Rechtsklick auf das Feld mit dem Namen des Tabellenblatts klicken und auf „Löschen“ gehen.
Welche Tricks gibt es für Berechnungen in Tabellenblättern?
Wenn Sie Berechnungen in Tabellenblättern vornehmen möchten, gibt es auch hierfür bestimmte Verfahren. So können Sie zum Beispiel
Wie kann ich Tabellenblätter verstecken?
Benutzen Sie zu viele Tabellenblätter, kann es unübersichtlich werden. Hier ist es sinnvoll, die Tabellenblätter zu verstecken. Markieren Sie mit gedrückter STRG-Taste das gewünschte Blattregister und klicken Sie auf den Menübefehl „Format/Blatt/Ausblenden“. Versteckte Tabellenblätter können Sie auch ohne Probleme auflisten.