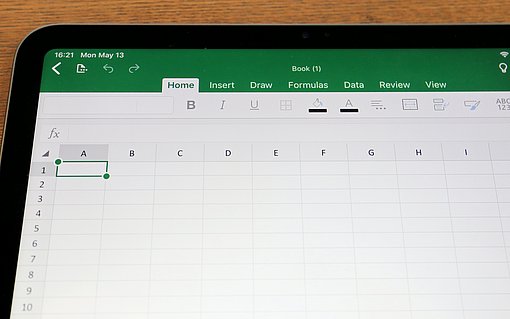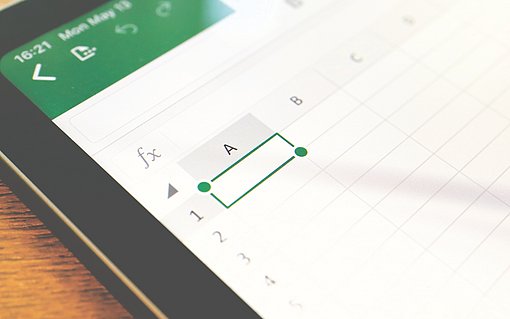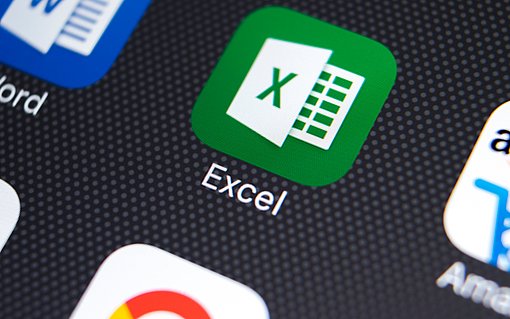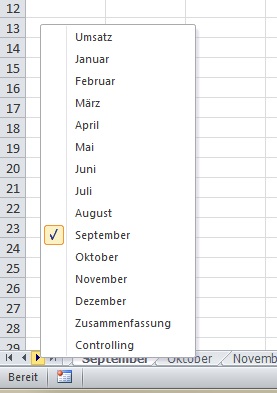
Excel-Tabellenblätter schnell und direkt anspringen
Eine Excel-Arbeitsmappe kann eine Vielzahl von Tabellenblättern enthalten. Es macht dann schnell viel Mühe, die richtige Arbeitsmappe über das Tabellenregister anzusteuern. Das gilt vor allem dann, wenn in einer Arbeitsmappe mehr Tabellenblätter enthalten sind als Excel im Tabellenregister darstellen kann:
![]()
Bevor Sie über die Maus die richtige Tabelle ansprechen können, müssen Sie erst innerhalb des Tabellenregisters rollen. Es gibt mehrere Möglichkeiten, um diese Aufgabe schneller und komfortabler zu gestalten.
Eine Variante für den Einsatz mit der Maus besteht darin, die Bewegungstasten im Blattregister (also die Symbole für das Vorspulen und Zurückspulen im Blattregister) mit der rechten Maustaste anzuklicken. Excel blendet dann in allen Versionen ein Dialogfenster ein.

Klicken Sie das Tabellenblatt Ihrer Wahl in dieser Auswahlliste an, damit Excel es sofort zum aktiven Tabellenblatt macht.
Wenn Sie anstelle der Maus lieber die Tastatur verwenden, können Sie über das Dialogfenster GEHE ZU einen Wechsel zu einem anderen Tabellenblatt durchführen. Das geht so:
- Rufen Sie das Dialogfenster GEHE ZU auf. Das erledigen Sie in allen Excel-Versionen über die Tastenkombination STRG G. Sie können das Kommando in Excel ab Version 2007 auch über das Register START und die Schaltfläche SUCHEN UND AUSWÄHLEN – GEHE ZU in der Gruppe BEARBITEN aufrufen. In Excel bis einschließlich Version 2003 verwenden Sie den Menübefehl BEARBEITEN – GEHE ZU.
- Geben Sie den Namen des Tabellenblatts ein, gefolgt von "!a1" (ohne Anführungszeichen).

- Drücken Sie die OK-Schaltfläche.
Excel springt nun sofort zu der angegebenen Tabelle und aktiviert dort die Zelle A1. Wenn Sie direkt eine andere Zelle ansprechen möchten, ersetzen Sie die Zelladresse A1 im Dialogfenster durch die Zelle Ihrer Wahl.