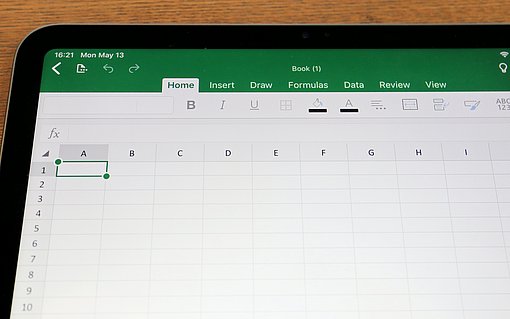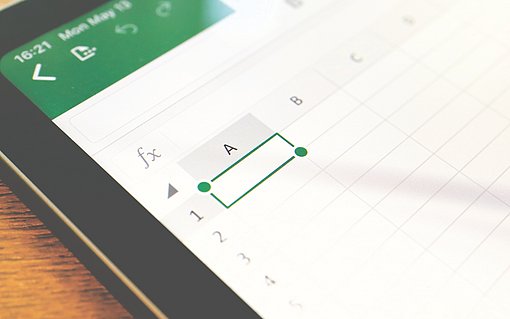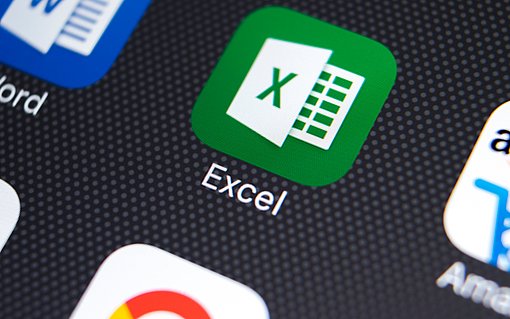So zeigen Sie den aktuellen Dateinamen automatisch in einer Zelle an
Damit Sie sicher sein können, immer auch den korrekten Dateinamen aufzuführen, sollten Sie diesen von Excel automatisch einfügen lassen. Dazu setzen Sie die Funktion ZELLE ein. Da ZELLE aber neben dem Dateinamen auch den kompletten Pfad liefert, setzen Sie eine Formel ein, mit der Sie den Dateinamen aus dem Pfad extrahieren:
=TEIL(ZELLE(ʺDateinameʺ);SUCHEN(ʺ[ʺ; ZELLE(ʺDateinameʺ);1)+1;SUCHEN(ʺ]ʺ; ZELLE(ʺDateinameʺ);1)-SUCHEN(ʺ[ʺ; ZELLE(ʺDateinameʺ);1)-1)
In der abgebildeten Arbeitsmappe liefert diese Formel in Zelle B3 den Dateinamen „DatNam.xls“. [1]

Wenn Sie den Dateinamen inklusive des kompletten Pfads benötigen, so setzen Sie die Funktion ZELLE alleine ein:
= ZELLE(ʺDateinameʺ)
In diesem Fall liefert sie den Dateinamen inklusive des kompletten Pfades. [2]

Natürlich ist es auch möglich, den Dateinamen manuell in eine Zelle einzutragen. Das Verfahren hat aber den Nachteil, dass Sie den Dateinamen wieder anpassen müssen, wenn Sie die Datei an einer anderen Position speichern.
Wenn Sie stattdessen die Formel mit der Funktion ZELLE verwenden, ist das nicht erforderlich. Nach dem Öffnen der Datei zeigt Excel immer diesen Dateinamen an. Das funktioniert auch, wenn Sie die Datei unter einem neuen Namen auf Ihrer Festplatte oder im Netzwerk abspeichern.
Aktuelles Datum schnell einfügen und formatieren
Das aktuelle Datum ist eine wichtige Information für viele Kalkulationen. Lieferdaten, abgeschlossene Vorgänge, Buchungsnotizen: Alle diese Daten werden meistens zusammen mit dem aktuellen Tagesdatum erfasst.
Das Datum müssen Sie aber nicht jedes Mal manuell eintippen, denn das macht Arbeit und ist fehleranfällig. Schneller erledigen Sie die Eingabe des aktuellen Tagesdatums über die Tastenkombination Strg+.. Excel fügt daraufhin das aktuelle Datum als absoluten Datumswert in die aktuelle Zelle ein und formatiert die Zelle auch mit einem passenden Datumsformat.