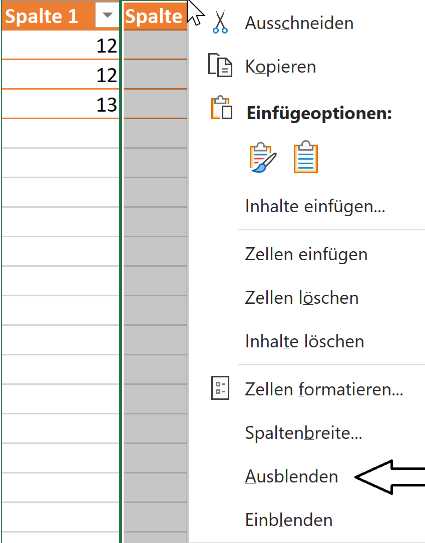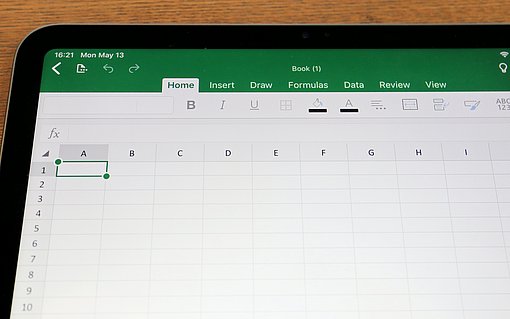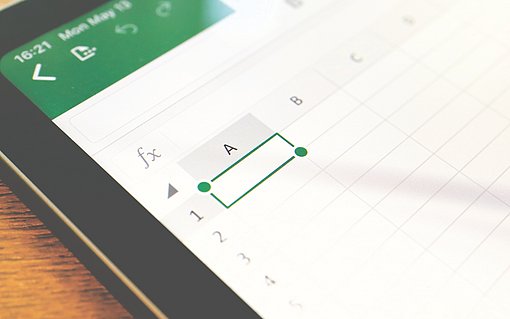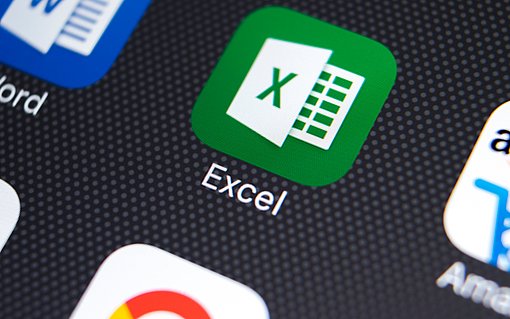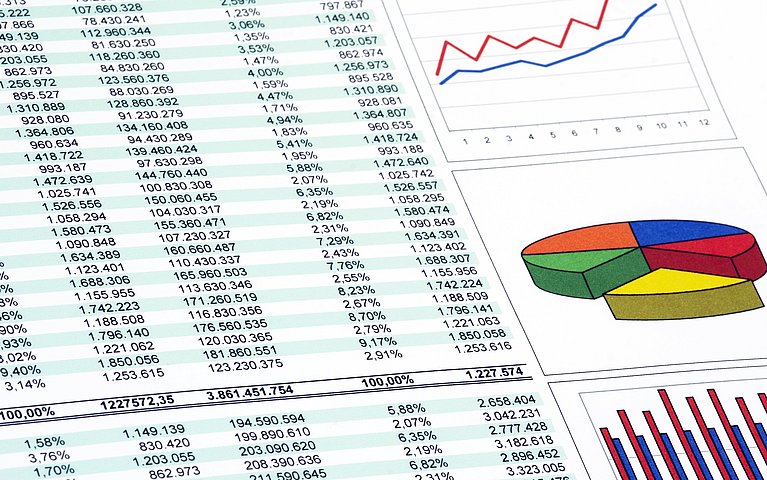
3 Optionen, um Spalten in Microsoft Excel auszublenden
Manche Tabellenkalkulationen in Microsoft Excel wirken unübersichtlich. Dies liegt daran, dass vor allem in komplizierten und umfangreichen Tabellen Spalten verwendet werden, um Zwischenergebnisse darzustellen. Diese Hilfsspalten mit langen Formeln oder Zwischensummen sind notwendig und können gleichzeitig auf Betrachter verwirrend wirken. Aus diesem Grund ist es sinnvoll, Spalten dieser Art auszublenden. Excel-Anwendern stehen hierbei mehrere Möglichkeiten zur Verfügung.
Möchten Sie mehr als eine Spalte in einem Arbeitsschritt ausblenden, markieren Sie mehrere Spalten in der Spaltenzeile und rufen anschließend das Kommando AUSBLENDEN aus dem Kontextmenü auf. Liegen die auszublendenden Spalten nicht nebeneinander, können Sie diese mit aktivierter STRG-Taste markieren und im nächsten Schritt ausblenden.
Ausgeblendete Spalten erneut einblenden
Möchten Sie die Tabellen weiterbearbeiten, müssen Sie die zuvor ausgeblendeten Spalten erneut einblenden. Dies funktioniert ebenfalls in wenigen Sekunden. Eine ausgeblendete Spalte erkennen Sie grundsätzlich an der Verdickung zwischen den Spalten.
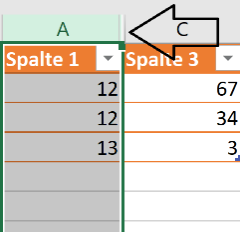
Möchten Sie die Spalte einblenden, funktioniert dies wie folgt:
Klicken Sie den Spaltenbuchstaben vor der ausgeblendeten Spalte mit der linken Maustaste an und halten Sie die Taste gedrückt.
Ziehen Sie die Maus im nächsten Step auf den Buchstaben rechts der ausgeblendeten Spalte.
Aktuell sind die beiden Buchstaben links und rechts der ausgeblendeten Spalte markiert. Die ausgeblendete Spalte ist durch die Markierung eingeschlossen.
Drücken Sie die rechte Maustaste und wählen Sie aus dem Kontextmenü die Funktion EINBLENDEN.
Zusammenfassend ist es nicht schwer, Spalten in Microsoft Excel auszublenden. Die Funktion ist in allen Excel-Versionen vorhanden und sichert die Übersichtlichkeit in komplexen Tabellenkalkulationen. Bei Bedarf können ausgeblendet Spalten in Excel in wenigen Sekunden erneut eingeblendet werden.
Variante 2: Spalten gezielt mit einem Makro ausblenden
Neben dem Ausblenden von Spalten über das Kontextmenü können Sie optional ein Makro verwenden, um Spalten gezielt auszublenden. Als Makro wird in Excel und ebenso in anderen Softwareapplikationen eine sich wiederholende, vorab programmierte Folge von Anweisungen verstanden. Makros werden in Microsoft Excel in der Programmiersprache Visual Basic (VBA) geschrieben. Sie können in der Registerkarte „Entwicklertools“ angelegt werden und sind in wenigen Schritten einsatzbereit. Der Vorteil von Makros ist die breite Einsatzmöglichkeit und Schnelligkeit der Erstellung.

Um ein neues Makro zu erstellen, vergeben Sie im ersten Schritt einen Namen für das Makro und klicken auf „Erstellen.“
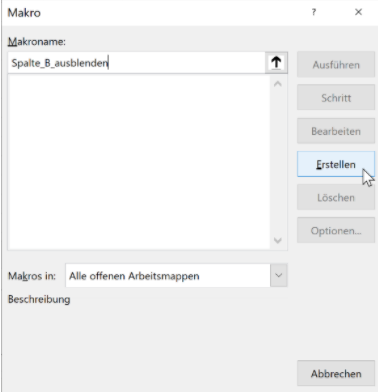
Microsoft Excel öffnet in der Folge ein Visual-Basic-Fenster, in das Sie die folgenden Befehle eingeben, um die Spalte B auszublenden:
Sub Spalte_B_ausblenden()
ActiveSheet.Columns(2).Hidden = True
End Sub
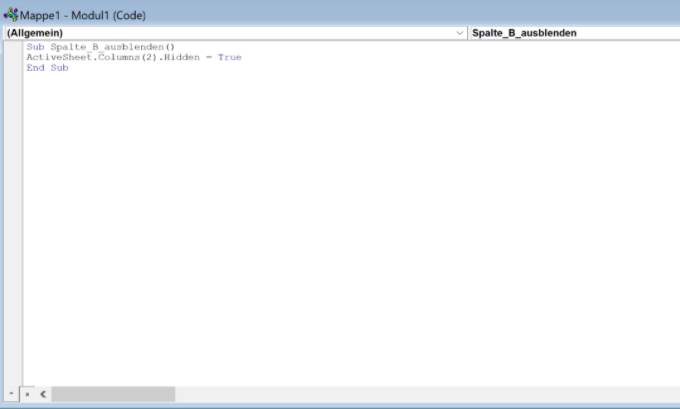
Durch Eingabe des Befehls: „ActiveSheet.Columns(2).Hidden = True“ wird Spalte 2 (Spalte B) in der aktiven Tabelle komplett ausgeblendet. Der Spaltenbuchstabe taucht anschließend in der Navigationsspalte nicht mehr auf. Mit den Zellinhalten in der verborgenen Spalte können Sie wie gewohnt weiterrechnen. Ebenso behalten alle integrierten Formeln ihre Funktion. Die Inhalte der Spalte können nicht ohne eine weiteres Makro wiederhergestellt werden. Möchten Sie die Spalte erneut einblenden, ersetzen Sie das Kommando True durch False:
Sub Spalte_B_einblenden()
ActiveSheet.Columns(2).Hidden = False
End Sub
Die Verwendung eines Makros hat viele Vorteile. Vor allem, wenn Sie eine Tabellenkalkulation an Externe weitergeben und nicht möchten, dass diese Zugriff auf die ausgeblendeten Tabellenteile oder Formeln haben, lohnt es sich mit einem Makro zu arbeiten.
Tipp: Um anstelle der Spalte B eine andere Spalte auszublenden, passen Sie die Nummer in der Auflistung entsprechend an.
Weitere Hintergrundinformationen zu Makros in Microsoft Excel, ihre Funktion und Tipps und Tricks zum Aufbau der Formeln in Visual Basic finden Sie im folgenden Artikel auf Computerwissen.de: So geben Sie Makros in Excel ein.
Variante 3: Alle leeren Spalten in Microsoft Excel ausblenden
Bei großen Tabellenkalkulationen mit vielen Zeilen und Spalten kann es zielführend sein, alle Spalten ohne Inhalte automatisch auszublenden. Dies geschieht ebenfalls über ein Makro. Statt alle leeren Spalten per Hand auszublenden, sorgt das Makro mit einem Klick dafür, dass ausschließlich die Spalten, in denen sich Inhalte befinden, in Ihrer Tabelle zu sehen sind. Um alle leeren Spalten auszublenden, verwenden Sie den folgenden Makro-Code:
Sub AlleLeerenAusblenden()
Dim i As Integer, Anzahl As Integer
Application.ScreenUpdating = False
If Left$(Application.Version, 2) > 11 Then
Anzahl = 16384
Else
Anzahl = 256
End If
For i = 1 To Anzahl
If WorksheetFunction.CountA(Columns(i)) = 0 Then
Columns(i).Hidden = True
End If
Next i
Application.ScreenUpdating = False
End Sub
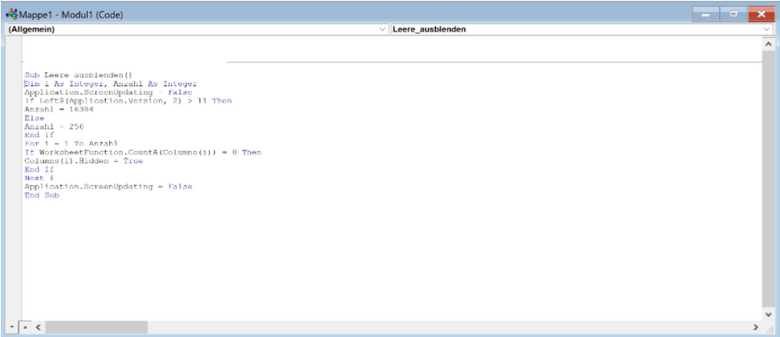
Wichtig: In der ersten Zeile des Makros finden Sie grundsätzlich den Makronamen. Jedes Makro wird mit dem Befehl „End Sub“ abgeschlossen.
Bis zur Version von Microsoft Excel 2007 stehen Ihnen maximal 256 Spalten zur Verfügung. Ab Microsoft Excel 2007 hat sich die Anzahl der möglichen Spalten auf 16384 vergrößert. Aus diesem Grund beginnt das Makro mit einer Fallunterscheidung, die versionsabhängig ist. Anschließend werden alle komplett leeren Spalten der aktiven Tabelle ausgeblendet. Die Abbildung unten zeigt, wie ein Ergebnis aussehen kann.
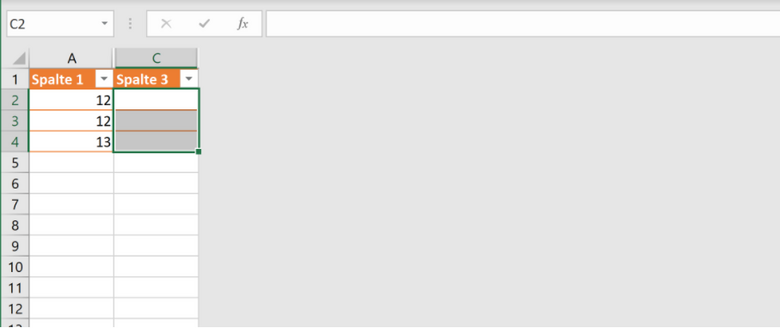
Ihre Vorteile beim Ausblenden von Zellen in Excel
Der wesentlichste Vorteil einer ausgeblendeten Spalte besteht darin, dass alle hinterlegten Formeln weiterhin funktionieren. Darüber hinaus arbeiten Formeln, die sich auf Zellen in der ausgeblendeten Spalte beziehen, ebenfalls weiter.
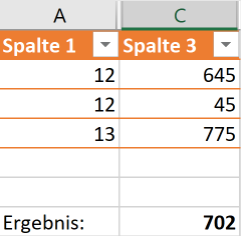
Die Abbildung oberhalb zeigt eine Tabelle, in der Spalte B ausgeblendet ist. Auf Spalte A folgt sofort Spalte C.
In Zelle C1 befindet sich eine Formel:
=A2+B2+C2
Die Formel addiert die Inhalte der Zellen A2, B2, und C2. Als Ergebnis zeigt die Formel 702 an, obwohl die Additionen der sichtbaren Zellen A2 und B2 den Wert 657 ergibt. Nach erneutem Einblenden der Spalte 2 wird der enthaltene Wert 45 sichtbar. Die Formel in der Tabellenkalkulation wird berechnet, obwohl nicht alle Spalten sichtbar sind.
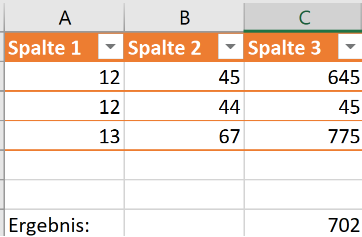
Würden Sie hingegen eine Spalte löschen, anstatt sie auszublenden, kann Excel nicht korrekt rechnen. Sie erhalten in diesem Fall in allen Formeln Fehlermeldungen, da wichtige Bezugs- und Quelldaten fehlen.
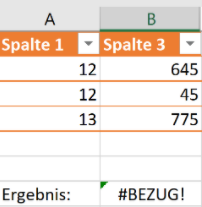
Zusammenfassung: Das Ausblenden und Einblenden von Spalten oder Zellen in Microsoft Excel ist benutzerfreundlich möglich
Es ist in wenigen Schritten möglich, eine Spalte in Microsoft Excel auszublenden. Über das Kontextmenü, dass sich durch einen Klick mit der rechten Maustaste in eine Zelle öffnet, können Sie die Spalte ausblenden. Ihre Funktion bleibt erhalten, sodass Formeln weiterhin korrekte Ergebnisse berechnen. Optional können Sie über Makros in Microsoft Excel bestimmen, dass eine vorab definierte Spalte ausgeblendet oder alle leeren Spalten ausgeblendet werden. In diesem Fall bleiben die hinterlegten Informationen in den ausgeblendeten Spalten ebenfalls erhalten und fließen in die Kalkulation ein.
Löschen Sie hingegen eine Spalte komplett, entsteht ein Kalkulationsfehler. Wer in umfangreichen Tabellenkalkulationen vor der Wahl steht, Daten und Informationen auszublenden oder zu löschen, sollte sich in jedem Fall für das Ausblenden entscheiden. Während die Tabelle in ihrer Grundstruktur erhalten bleibt, wirkt sie aufgeräumt, sortiert und übersichtlich.
FAQ
Was ist das Kontextmenü in Microsoft Excel?
Beim Kontextmenü handelt es sich um das Menü, dass beim Klicken auf eine Zeile, Spalte oder ein Objekt mit der rechten Maustaste angezeigt wird.
Was ist Visual Basic?
Die Programmiersprache Visual Basic ist aus der Programmiersprache Basic entstanden. Sie wurde 1991 von Microsoft entwickelt und ist in allen aktuellen Softwareapplikationen von Microsoft fester Bestandteil, um Makros zu erstellen und auszuführen. Sie wurde entwickelt, um die Programmiersprache Basic interessanter und für Entwickler in der Umsetzung bequemer zu machen.
Wie kann man unterschiedliche Spalten, die nicht benachbart sind, gemeinsam ausblenden?
Um unterschiedliche, nicht nebeneinander liegende Spalten auszublenden, drücken Sie die STRG-Taste und markieren die verschiedenen Spalten nacheinander. Wählen Sie in der Folge mit einem Klick auf die rechte Maustaste das Kontextmenü und blenden Sie die Spalten aus.