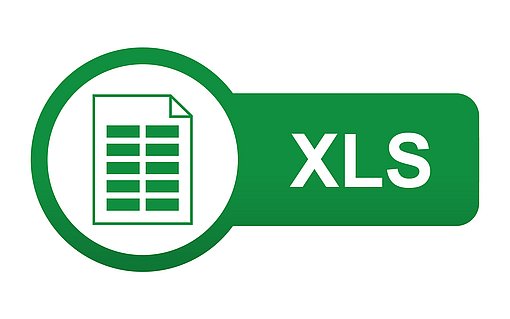Automatische Ausfüllfunktionen in Excel
Excel bietet eine Vielzahl an Funktionen. Viele Felder brauchen Sie nicht selbst auszufüllen, das erledigt Excel für Sie. Durch verschiedene automatische Ausfülloptionen ersparen Sie sich viele manuelle Eingaben, die wir Ihnen im Folgenden vorstellen.
Tipp 1: Leere Zellen in Excel-Tabellen mit den richtigen Inhalten füllen
In manchen Excel-Tabellen werden Daten nicht vollständig erfasst, sondern erst anschließend aufgefüllt. Denken Sie an eine Auftragsliste, in der zu einem Auftrag nur dann ein neues Datum eingetragen wird, wenn ein neuer Liefertermin vorliegt.
In der Datumsspalte tragen Sie jedes Datum nur einmal ein, in den restlichen Zeilen bleibt sie leer. Die folgende Abbildung (siehe Screenshot) zeigt, wie eine solche Liste aussehen kann. Um die Excel-Tabelle zu vervollständigen, möchten Sie in alle leeren Zellen den Inhalt aus der Zelle darüber eintragen. Das müssen Sie nicht manuell erledigen. Gehen Sie in allen Excel-Versionen folgendermaßen vor:
Markieren Sie den Zellbereich, dessen Leerzellen ausgefüllt werden sollen, beispielsweise den Bereich B2:B15 aus der Abbildung.

Ausgangstabelle Rufen Sie den Befehl GEHE ZU auf. Das können Sie in allen Excel-Versionen über die Tastenkombination STRG G erreichen.
Im erscheinenden Dialogfenster klicken Sie die Schaltfläche INHALTE an.
Aktivieren Sie die Option LEERZELLEN.
Bestätigen Sie Ihre Auswahl mit der Schaltfläche OK.
Excel markiert daraufhin alle leeren Zellen des gewünschten Bereichs. Lassen Sie diese Markierung aktiv, ohne eine andere Zellen anzuklicken. Geben Sie ein Gleichheitszeichen ein, und drücken Sie die Taste PFEIL OBEN. Sie sehen dann in der ersten Leerzelle des Bereichs den Bezug auf die Zelle darüber.
Mit der Tastenkombination STRG EINGABE schließen Sie die Eingabe ab. Excel füllt daraufhin die markierten Zellen mit der aktuellen Formel aus. Diese bewirkt, dass Excel alle Leerzellen jeweils mit dem Zellinhalt auffüllt, der direkt darüber steht.
Die folgende Abbildung (siehe Screenshot) zeigt, wie das Ergebnis aussieht. Die Inhalte der so gefüllten Zellen verändert Excel automatisch, wenn in der Bezugszelle ein anderer Wert eingetragen wird.
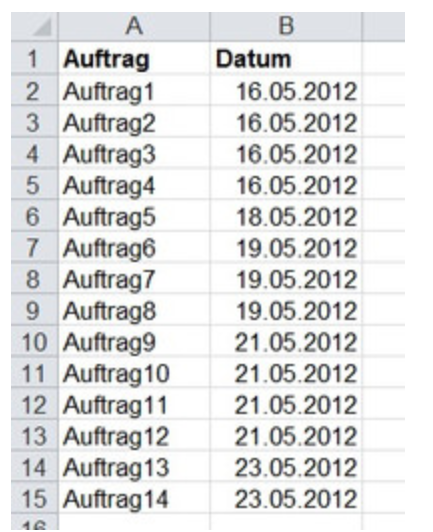
Videoanleitung: Zellen in Excel automatisch auffüllen
Tipp 2: Lineare und exponentielle Zukunftswerte von Excel errechnen lassen
Durch eine weitere Funktion können Sie sich auf Basis vorhandener Werte die Zukunftswerte errechnen lassen. Gehen Sie dafür wie folgt vor:
Erstellen Sie dazu eine Zahlenreihe mit Vergangenheitswerten. Umso mehr Vergangenheitswerte Sie eintragen, desto genauer wird das Ergebnis.
Markieren Sie dann alle eingetragenen Zahlen mit den Vergangenheitswerten, und ziehen Sie den Kopieranfasser jetzt mit der rechten Maustaste bis in die gewünschte Zelle. Jetzt wird ein Kontextmenü eingeblendet.
Hier finden Sie die Excel-Befehle Linearer Trend und Exponentieller Trend. Mit einem Klick auf den gewünschten Trend werden alle Zellen mit den errechneten Zahlen ausgefüllt.
Probieren Sie selbst einmal aus, ob für Ihre Schätzungen der lineare oder der exponentielle Trend besser geeignet ist.
Tipp 3: Jahre, Quartale und Monate, Tage und Uhrzeiten automatisch ausfüllen lassen
Sie können mit den Ausfülloptionen von Excel auch hervorragend Kalender erstellen. Auch dies funktioniert schnell und einfach ohne viel einzutippen.
Um Jahre zu ergänzen geben Sie das Anfangsjahr ein.
Mit dem Kopieranfasser ziehen Sie das Jahr bis in die gewünschte Zelle, klicken auf den eingeblendeten Smarttag und wählen die Option Daenreihe ausfüllen aus.
Zur Erstellung von Quartalen tippen Sie Q 1 oder Quartal 1 in eine Zelle ein. Per Kopieranfasser ziehen Sie den Eintrag bis in die gewünschte Zelle. Excel erkennt, dass es sich um Quartale handelt und füllt immer nur bis zum Quartal 4 auf, danach geht es wieder mit dem Quartal 1 weiter.
Wenn Sie in eine Zelle einen Monatsnamen eingeben (beispielsweise Februar) und diese mit dem Kopieranfasser in die gewünschte Zelle ziehen, werden die Monatsnamen bis dorthin automatisch aufgefüllt.