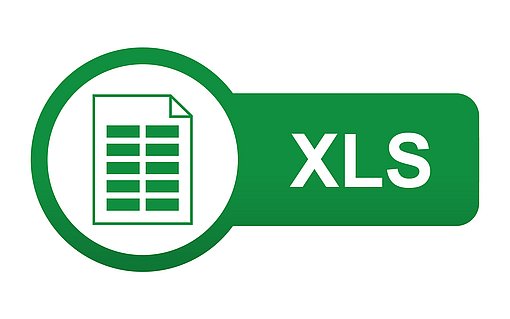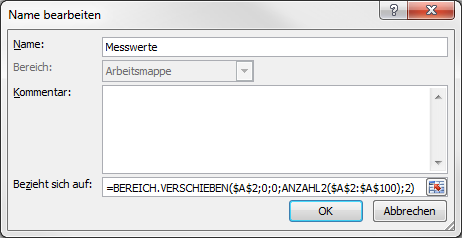
Dynamische Bereichsnamen in Ihren Excel-Tabellen anlegen
Der Einsatz von Bereichsnamen in Kalkulationen bietet eine Menge Vorteile, zum Beispiel eine Erhöhung der Übersichtlichkeit oder die Vermeidung von Eingabefehlern. Schwieriger wird die Nutzung von Bereichsnamen, wenn Sie einen Zellbereich haben, der kontinuierlich erweitert wird. In diesem Fall müssten Sie den Namen nach jeder Änderung neu definieren bzw. anpassen.
Excel ist nicht in der Lage, den mit einem Namen definierten Bereich zu erweitern, wenn neue Daten hinzukommen. Denken Sie beispielweise an eine Liste mit täglichen Messwerten, die täglich länger wird. Die folgende Abbildung zeigt eine solche Liste in einer Beispieltabelle:

Wenn Sie den Zellbereich dieser Liste mit einem Bereichsnamen versehen möchten, der immer alle darin enthaltenen Namen anspricht, geben Sie statt eines statischen Bereichs einen dynamischen Bereich an.
Diesen geben Sie mit einer Formel an, die immer den Zellbereich ausgibt, der schon Daten enthält. Dazu gehen Sie folgendermaßen vor:
- Excel 2007 und Excel 2010: Klicken Sie im Register im Menüband oder in der Multifunktionsleiste auf die Schaltfläche NEHMEN DEFINIEREN in der Gruppe DEFINIERTE NAMEN.
Excel bis einschließlich Version 2003: Rufen Sie im Menü EINFÜGEN den Befehl NAMEN und im verzweigenden Menü den Befehl DEFINIEREN auf. - Excel zeigt ein Dialogfenster an. Oben in der erscheinenden Dialogbox tragen Sie einen passenden Namen ein, beispielsweise "Messwerte" (ohne Anführungszeichen).
- Löschen Sie alle Inhalte im Eingabefeld BEZIEHT SICH AUF und tragen dort die folgende Formel ein:
=BEREICH.VERSCHIEBEN($A$2;0;0;ANZAHL2($A$2:$A$100);2)

- Diese Eingaben bestätigen Sie mit der Schaltfläche OK.
Damit ist der Bereich bestimmt und Sie können damit arbeiten. Die verwendete Formel kann den Bereich der Spalten A und B bis zur 100. Zeile erweitern, wenn neue Daten hinzukommen. Wenn Sie mehr oder weniger Zeilen benötigen, geben Sie statt des Bezugs auf die Zelle $A$100 den entsprechenden Bezug an. Für mehr Spalten ersetzen Sie die Zwei ganz hinten in der Formel durch die entsprechende Zahl.
So erkennt Excel erweiterte Bereiche automatisch
Für eine Überprüfung, ob der Bereichsname den gewünschten Bezug liefert, gehen Sie folgendermaßen vor:
- Markieren Sie eine beliebige Zelle in Ihrer Tabelle und drücken Sie die Taste F9.
Daraufhin erscheint das Dialogfenster GEHE ZU. Tragen Sie in das Eingabefeld VERWEIS den zuvor vergebenen Bereichsnamen (beispielsweise "Messwerte" ohne Anführungszeichen) ein.

- Bestätigen Sie Ihre Eingabe mit OK.
Excel markiert daraufhin den gewünschten Zellbereich in Ihrer Liste.

Wenn Sie Ihrer Liste einen Datensatz hinzufügen und die Überprüfung wiederholen, sehen Sie, dass der Bereich angepasst wurde.