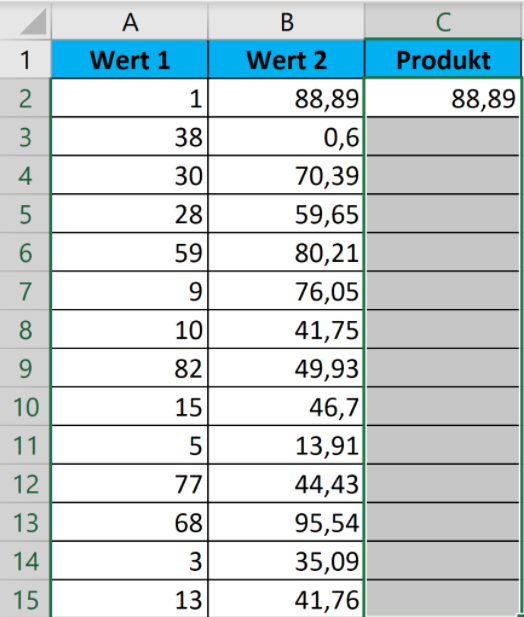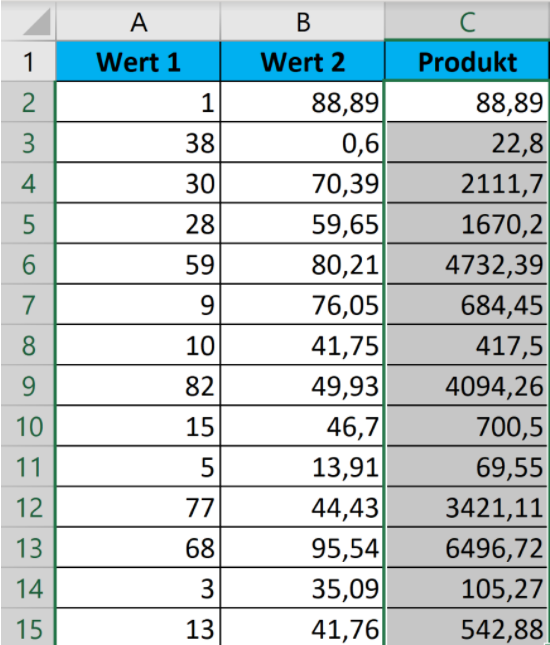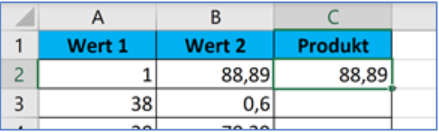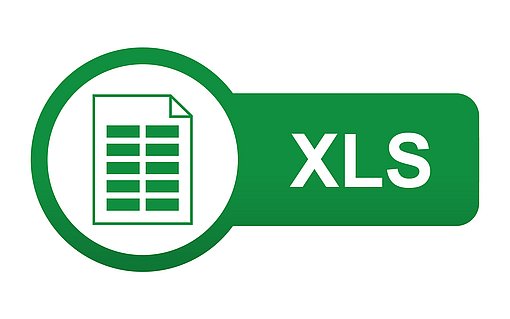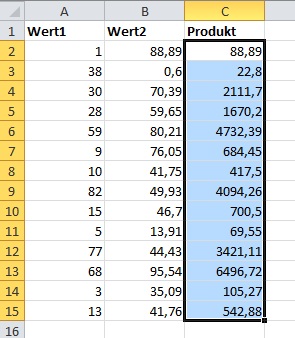
Excel-Formeln ganz schnell ohne Maus nach unten kopieren
Anleitungsvideo - Microsoft Excel: Excel-Formeln kinderleicht nach unten kopieren
Eine umfangreiche Tabellenkalkulation aufzubauen und mit komplizierten Formeln zu versehen, kann viel Zeit in Anspruch nehmen. Sind viele Redundanzen vorhanden, kann das Konzipieren einer solchen Tabelle zur Geduldsprobe werden. Damit dies nicht passiert, bietet Microsoft Excel als modernes Tabellenkalkulationsprogramm viele Wege an, um Zellen und Formeln mit wenigen Klicks oder Tastenkombinationen zu kopieren. Besonders praktisch und benutzerfreundliche ist ein Verfahren, das mit wenigen Tastenkombinationen auskommt.
Im folgenden Beispiel geht es darum, eine Formel in einer Zelle soweit nach unten zu kopieren, wie in der Spalte links davon Inhalte zu finden sind. Die Abbildung zeigt die Ausgangssituation, in der die in Spalte C2 hinterlegt Formel nach unten kopiert werden soll.
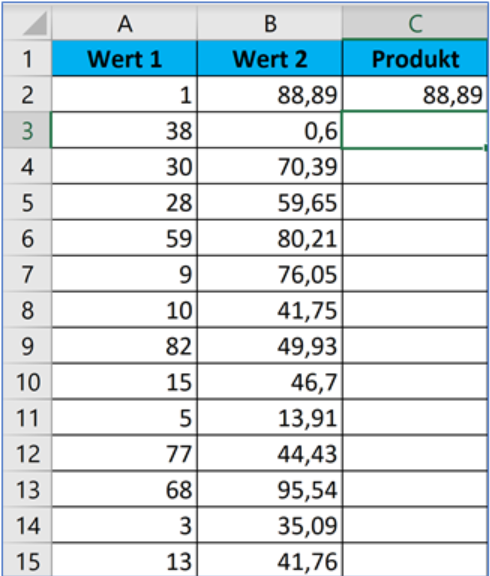
Formeln kopieren und verschieben: So gehen Sie vor
Gehen Sie folgendermaßen vor, um das Ziel zu erreichen:
Klicken Sie Zelle C2 an, in der sich die Formel befindet, die Sie nach unten kopieren möchten.
Drücken Sie im nächsten Schritt die Tastenkombination STRG + SHIFT + ENDE.
(Es handelt sich um die sogenannte Umschalt- oder Shift-Taste, mit der Sie die Groß- und Kleinschreibung wechseln).
Wichtig: Damit die Methode des Kopierens mit einer Tastenkombination funktioniert, dürfen keine Leerzeilen innerhalb der Ausgangsdaten vorhanden sein.

Ausgangsdaten in der Excel-Tabelle Excel markiert nach Betätigung der Tastenkombination STRG + SHIFT + ENDE alle Zellen solange, bis eine Zelle in der Nachbarspalte auftritt, die leer ist. Im Beispiel ist dies bei der Zelle B16 der Fall. Die Zellen werden zusammenfassend genauso weit markiert, wie sie gefüllt werden sollen.
Betätigen Sie im letzten Schritt die Tastenkombination STRG + U. Mit dieser Tastenkombination wird die aktive Zelle nach unten, bis zum Ende der Markierung kopiert.

Die Zelle wurde nach unten kopiert
Im Endergebnis sind die Zellen mit der Ausgangsformel aufgefüllt worden, deren passende Nachbarzellen in Spalte B nicht leer sind. Möchten Sie Daten oder Formeln nach rechts kopieren, nutzen Sie alternativ die Tastenkombination STRG + R.
Formeln mit der Maus oder dem Trackpad kopieren
Mit den Tastenkombinationen STRG + SHIFT + ENDE und der Kombination STRG + U können Sie Formeln oder Werte einer Zelle effizient in die darunterliegenden Zellen kopieren. Neben Tastenkombinationen können Sie ebenfalls die Maus oder das Trackpad nutzen, um Werte oder Formeln nach unten zu kopieren. Der Arbeitsablauf ähnelt dem Kopieren mit einer Tastenkombination:
Markieren Sie das Feld in Microsoft Excel, das nach unten kopiert werden soll.
Navigieren Sie mit der Maus bis an das Ende des Feldes, bis ein schwarzes Pluszeichen erscheint. Dieses wird von Microsoft ebenfalls als „Ausfüllkästchen“ bezeichnet. Das Ausfüllkästchen zeigt an, dass Sie den Zellinhalt durch Ziehen der Maus nach unten kopieren können.

Ausfüllkästchen in Excel Ziehen Sie das Ausfüllkästchen mit der Maus oder dem Trackpad soweit nach unten, wie der Inhalt kopiert werden soll. Sobald Sie die Maustaste loslassen, wird die Formel automatisch in die anderen Zellen eingefügt. Ihre Daten werden in einem Arbeitsgang äquivalent zum Einsatz der Tastenkombination kopiert.
Möchten Sie die Ausfüll-Optionen grundsätzlich ändern, klicken Sie auf die Schaltfläche "AutoAusfüllen-Optionen," die Ihnen nach Abschluss des Ziehvorgangs angezeigt wird. Sie können in der Folge die gewünschten Adaptierungen auswählen.
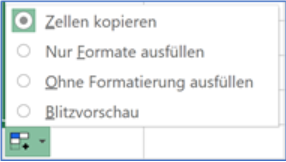
Wie das Ausfüllkästchen an- und ausgeschaltet werden kann
In manchen Fällen funktioniert das schnelle Kopieren von Formeln oder Inhalten von Zellen nicht. Ist dies der Fall, sollten Sie prüfen, ob das Ausfüllkästchen aus Versehen ausgeschaltet wurde. Um zu überprüfen, ob die Funktion aus- oder eingeschaltet ist, gehen Sie wie folgt vor:
Navigieren Sie zu den Excel-Optionen, indem Sie auf die Auswahlmenüs „Datei“ und in der Folge „Optionen“ drücken.
Im Optionsmenü von Excel navigieren Sie zum Punkt „Erweitert.“
Im Unterpunkt „Erweitert“ finden Sie im 3. Auswahlpunkt die Möglichkeit, das Ausfüllkästchen oder Drag & Drop von Zellen zu aktivieren oder zu deaktivieren.

Auswahlkästchen aktivieren Aktivieren Sie unter Bearbeitungsoptionen das Kontrollkästchen Ausfüllkästchen und Drag & Drop von Zellen zulassen.
In manchen Fällen funktioniert das Ausfüllen gut. Gleichzeitig werden die Formeln nicht wie gewünscht kopiert und es kommt zu Fehlkalkulationen. In diesem Fall ist es wichtig, die Zellbezüge der ersten Zellen eingehend zu überprüfen und darauf zu achten, dass es sich um relative Bezüge handelt.
Zusammenfassung und Fazit: Das Kopieren von Zellinhalten per Tastenkombination oder Drag & Drop ist effizient.
Vor allem bei langen und komplizierten Tabellenkalkulationen mit vielen redundanten Informationen und Formeln ist es essenziell, Zeilen oder Spalten durch sinnvolles Kopieren zu füllen. Microsoft Excel bietet hierfür zwei wesentliche Varianten an. Beim Ausfüllen mit einer Tastenkombination werden Zeilen automatisch solange ausgefüllt, bis in der Nachbarspalte keine Eintragungen vorhanden sind. Bei der Variante per Drag & Drop entscheiden Sie persönlich, wie weit die Informationen aus einer Zelle nach unten oder zur Seite kopiert werden sollen. Die Ausfüllfunktion in Excel spart viel Zeit und macht die Arbeit mit dem Tabellenkalkulationsprogramm effizient und benutzerfreundlich.