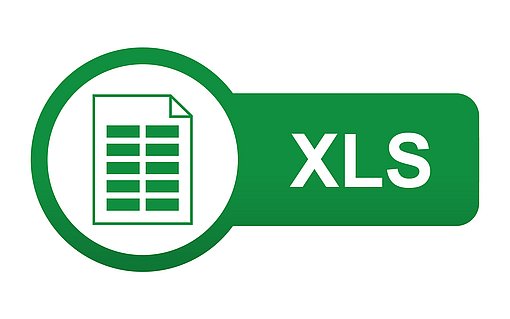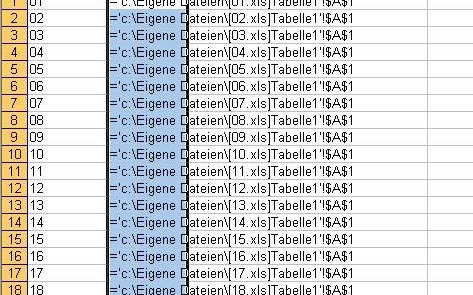
Excel-Listen kopieren und externe Bezüge anpassen, kontrollieren und bearbeiten
Wie externe Bezüge in Excel aufgebaut sind
Externe Bezüge sind immer nach demselben Schema aufgebaut. Zuerst verwenden Sie den Namen der Arbeitsmappe in eckigen Klammern. Dahinter folgt der Name des Arbeitsblatts. Darauf folgt ein Ausrufezeichen, gefolgt von dem Zellbezug.
Wenn Sie einen externen Bezug erstellen, der sich auf ein Arbeitsblatt bezieht, dessen Name Leerzeichen enthält, dann werden der Name der Mappe und des Blatts gemeinsam in einfache Anführungszeichen gesetzt.
Wenn die Mappe, auf die sich der externe Bezug bezieht, nicht geöffnet ist, erscheint vor dem Namen der Arbeitsmappe auch noch der Pfad, in dem diese Mappe zu finden ist.
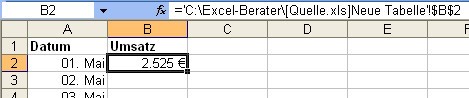
Grundsätzlich erzeugt Excel externe Bezüge immer als absolute Bezüge. Das erkennen Sie daran, dass sie Dollarzeichen enthalten.
Wie Sie die externen Bezüge von Excel-Tabellen richtig kopieren und anpassen
Beim Kopieren von Formeln passt Excel Bezüge also automatisch an, wenn es sich nicht um absolute Bezüge handelt. Bedauerlicherweise funktioniert das nicht, wenn Bezüge auf mehrere andere Tabellen zugreifen und sich der Tabellenname anpassen soll. Stellen Sie sich folgende Situation vor:
Sie wollen aus verschiedenen Tabellen mit den Namen 01.xls, 02.xls usw. Werte aus immer der gleichen Zelle auslesen. Die Bezüge haben dann den folgenden Aufbau:
=’c:\Eigene Dateien\[01.xls]Tabelle1’!A1
=’c:\Eigene Dateien\[02.xls]Tabelle1’!A1
Wenn Sie einen solchen Bezug in Ihrer Tabelle kopieren, wird nur der hinten stehende Bezug auf die Zelladresse angepasst. Falls Sie aber den gesamten Bezug einfach und komfortabel verändern möchten, arbeiten Sie nach der folgenden Methode.
Zuerst legen eine Spalte an, in die der variable Teil des Dateinamens geschrieben werden kann. Daraus setzen Sie dann die gewünschte Formel zusammen, die Sie kopieren können. Das geht so:
Legen Sie in Ihrem Tabellenblatt eine Spalte an, in die der variable Teil (im vorliegenden Fall der Dateiname) eingegeben wird. Diese Spalte müssen Sie mit dem Text-Zahlenformat einrichten. Tragen Sie dann die variablen Teile des Dateinamens in die Spalte ein, wie die folgende Abbildung zeigt:

In Zelle B1 tragen Sie dann die folgende Formel ein:
="='C:\Eigene Dateien\["&A1&".xls]Tabelle1'!$A$1"
Diese Formel kopieren Sie in die darunter liegenden Zellen. Das Ergebnis in der Tabelle zeigt die folgende Abbildung:
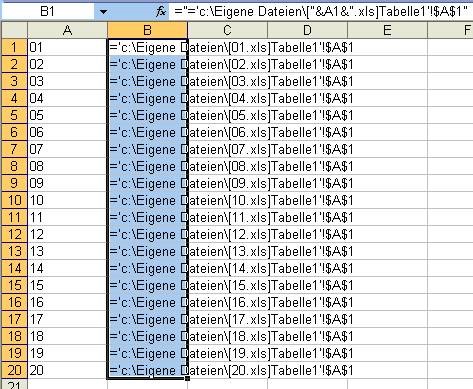
Excel interpretiert das Ergebnis der Formel zunächst als Text. Um mit diesen Formeln auch rechnen zu können, müssen Sie sie umwandeln:
- Markieren Sie alle Zellen mit kopierten Formeln – im vorliegenden Beispiel den Zellbereich B1:B20.
- Mit dem Befehl "Bearbeiten – Kopieren" speichern Sie die Zellinhalte in der Zwischenablage.
- Lassen Sie die Zellen markiert und rufen Sie im Menü "Bearbeiten" den Befehl "Inhalte einfügen" auf.
- In dieser Box aktivieren Sie die Option "Werte".
- Das bestätigen Sie mit der Schaltfläche "OK".
Anstelle der Formeln stehen nun die Ergebnisse in den Zellen. Lassen Sie die Zellen wiederum markiert und rufen Sie im Menü "Daten" den Befehl "Text in Spalten" auf, um den Textkonvertierungs-Assistenten zu starten.
Hier bestätigen Sie direkt den Startbildschirm mit der Schaltfläche "Fertig stellen". Damit sind die Formeln in der gewünschten Form zusammengesetzt und zeigen das entsprechende Ergebnis.
Wie Sie externe Bezüge in Excel-Tabellen ausfindig machen
Wenn Sie externe Bezüge in Ihren Mappen auffinden möchten, müssen Sie das nicht manuell erledigen. Lassen Sie sich von Excel eine Übersicht über alle Bezüge erstellen.
Das ist auch hilfreich, wenn sich in einer Arbeitsmappe ein Bezug befindet, Sie aber nicht genau wissen, auf welche Datenquelle.
Gehen Sie folgendermaßen vor, um eine Liste aller Bezüge in Ihrer Arbeitsmappe zu erhalten:
- Aktivieren Sie die Arbeitsmappe, in der Sie die Bezüge interessieren.
- Excel 2010: Klicken Sie das Menü DATEI an. Wählen Sie anschließend den Befehl VORBEREITEN – VERKNÜPFUNGEN MIT DATEIEN BEARBEITEN.
- Excel 2007: Klicken Sie die Office-Schaltfläche an. Wählen Sie anschließend den Befehl VORBEREITEN – VERKNÜPFUNGEN MIT DATEIEN BEARBEITEN.
- Excel 2003: Rufen Sie das Kommando BEARBEITEN – VERKNÜPFUNGEN auf.
Excel zeigt Ihnen eine Liste mit den Verknüpfungen in Ihrer Tabelle an.
In der Liste der Verknüpfungen sehen Sie alle verknüpften Arbeitsmappen. Über die Schaltfläche QUELLE ÖFFNEN können Sie Mappen aus dieser Liste öffnen, nachdem Sie den entsprechenden Dateinamen in der Liste angeklickt haben.