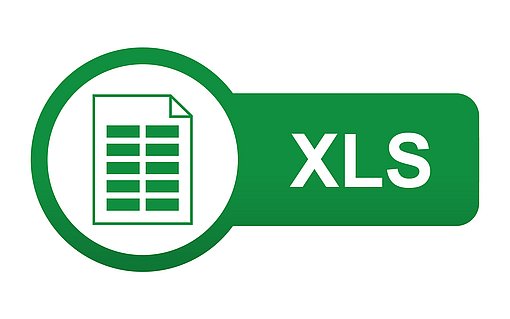Fehler in Excel-Listen finden, markieren und löschen
Beim Einsatz von Formeln können sich fehlerhafte Ergebnisse ergeben. Das liegt vor allem daran, wenn Quelldaten nicht vollständig sind oder im falschen Format vorliegen. Fehlerhafte Formelergebnisse können Sie in Ihren Tabellen an Zellinhalten wie #DIV/0!, #BEZUG!, #WERT! oder #NAME? erkennen.
Sehr häufig kommt es zum Beispiel zur Ausgabe des Fehlers #DIV/0!. Das ist dann der Fall, wenn der Wert für den Divisor noch nicht eingetragen wurde. Oder es erscheint der Fehler #WERT!, wenn statt einer erwarteten Zahl ein Text in einer Zelle steht. Solche Fehler können Sie meist ausschließen, indem Sie Tabellen sauber aufbauen. Manchmal (z.B. beim Import von Daten) kommt es aber zu Fehlerwerten in Tabellen, die einfach entfernt werden können.
Die folgende Abbildung zeigt einen Ausschnitt aus einer solchen Tabelle mit Fehlerwerten:

Wie Sie Excel-Fehler ausfindig machen und markieren
Je größer eine Kalkulation, desto schwieriger ist es, alle Zellen aufzuspüren, die einen Fehlerwert enthalten. Mit einem kleinen Trick klappt es aber doch. Dazu gehen Sie folgendermaßen vor:
Aktivieren Sie die Tabelle, in der Sie Zellen mit Fehlerwerten auffinden möchten. Mit der Tastenkombination STRG G rufen Sie in allen Excel-Versionen die in der folgenden Abbildung dargestellte Dialogbox GEHE ZU auf:

In dieser Dialogbox klicken Sie auf die Schaltfläche INHALTE. Daraufhin erscheint die folgende Dialogbox:

In dieser Dialogbox aktivieren Sie die Option FORMELN. Unterhalb von FORMELN deaktivieren Sie alle Kontrollkästchen bis auf FEHLER. Diese Einstellung bestätigen Sie mit OK.
In Ihrer Tabelle sind nun alle Zellen markiert, die einen Fehlerwert enthalten. Die folgende Abbildung zeigt, wie das in der Beispieltabelle aussieht:

Wenn Sie die markierten Zellen nacheinander bearbeiten möchten, bewegen Sie den Mauszeiger mit TAB bzw. UMSCHALT TAB von einer Zelle zur nächsten.
Für den Fall, dass Sie alle Zellen mit einem Fehlerwert hervorheben möchten, rufen Sie mit STRG 1 in allen Excel-Versionen die Dialogbox ZELLEN FORMATIEREN auf. In dieser wählen Sie anschließend eine Schrift- oder Hintergrundfarbe für die gewünschte Hervorhebung. Diese Einstellung bestätigen Sie mit der Schaltfläche OK.
Wie Sie Excel-Fehler direkt per Makro löschen
Wenn Sie die fehlerhaften Formelergebnisse in Ihrer Tabelle nicht zunächst überprüfen, sondern direkt löschen möchten, können Sie dies ganz einfach per Makro erledigen.
Dafür geben Sie die folgenden VBA-Befehle ein:
Sub LoescheFehler()
Cells.SpecialCells(xlFormulas, xlErrors).ClearContents
End Sub
Das Makro entfernt alle Fehlermeldungen aus allen Formeln der aktiven Tabelle. Diesen Vorgang können Sie nicht mehr rückgängig machen. Denken Sie daher unbedingt daran, vor dem Einsatz des Makros eine Sicherheitskopie der Arbeitsmappe anzulegen.
Um das Makro einzugeben, drücken Sie in Excel die Tastenkombination ALT F11. Damit rufen Sie den VBA-Editor auf. Fügen Sie hier über das Kommando EINFÜGEN - MODUL ein leeres Modulblatt ein. Um das Makro zu starten, drücken Sie innerhalb von Excel die Tastenkombination ALT F8.