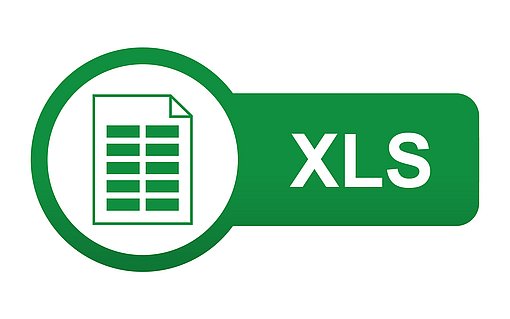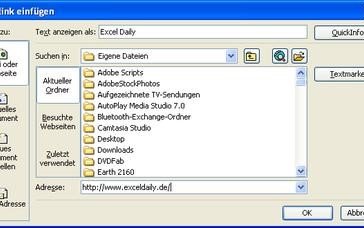
Hyperlinks zu und in Excel-Tabellen einfügen und bearbeiten
Wie Sie in Word Hyperlinks zu Excel-Tabellen einrichten
Sie verfassen ein Dokument mit Word und nehmen darin Bezug auf eine Excel-Tabelle? In diesem Fall bietet es sich an, das mit einem Hyperlink zu machen.
Hyperlinks in Word-Dokumenten können auf die unterschiedlichsten Dateitypen verweisen. Was nach einem Klick auf den Hyperlink passiert, richtet sich nach dem Dateityp. Bei Excel-Dateien wird Excel gestartet und die verwiesene Arbeitsmappe wird automatisch geöffnet.
Word öffnet standardmäßig das erste Tabellenblatt dieser Datei. Sie können aber auch Hyperlinks auf ein anderes Tabellenblatt oder einen bestimmten Zellbereich angeben.
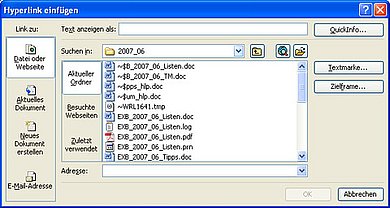
Anleitung: So setzen Sie in Word einen Hyperlink zu einer Excel-Datei
- Setzen Sie den Cursor an die Position in Ihrem Word-Dokument, an der der Hyperlink erscheinen soll.
- Rufen Sie im Menü EINFÜGEN den Befehl HYPERLINK auf. Das Kommando funktioniert in allen Excel-Versionen
- Daraufhin erscheint das rechts abgebildete Dialogfenster.
- Markieren Sie in Spalte LINK ZU das Symbol DATEI ODER WEBSEITE.
- Wie vom Öffnen einer Datei bekannt, wählen Sie dann die Excel-Datei aus, auf die der Hyperlink verweisen soll.
- Nach der Auswahl der Excel-Datei erscheint der Pfad zu Ihrer Excel-Tabelle.
- Tragen Sie in das Feld TEXT ANZEIGEN ALS eine treffende Bezeichnung für Ihren Link ein.
- Zum Einfügen des Hyperlinks in Ihr Dokument klicken Sie auf OK.
Der Hyperlink auf Ihre Excel-Tabelle ist nun eingerichtet. Je nachdem, wohin der Link führen soll, haben Sie folgende Möglichkeiten:
- Zum Öffnen des ersten Tabellenblatts mit der Cursorposition A1 belassen Sie den Pfad in der angezeigten Form.
- Für den Verweis auf ein bestimmtes Tabellenblatt mit dem Cursor in A1 tragen Sie hinter dem Pfad ein Doppelkreuz (#) und den Namen des Tabellenblatts ein; für einen Bezug auf Tabelle2 also #'Tabelle2' (mit Hochkomma).
- Für einen Verweis auf den Bereich A10:E20 in einer Tabelle mit dem Namen AUFTRÄGE tragen Sie hinter dem Pfad ein Doppelkreuz (#), den Namen des Tabellenblatts und den Zellbereich ein. Für den oben beschriebenen Bezug also #'Aufträge'!A10:E20 (mit Hochkomma).
- Für einen Verweis auf einen benannten Zellbereich geben Sie das Doppelkreuz (#) und den Bereichsnamen an, für einen Bereich mit dem Namen "Adressen" also #Adressen.
Je nach Word-Version genügt dann ein einfacher Mausklick oder ein Mausklick bei gedrückter STRG-Taste, um über den Hyperlink die Excel-Datei mit dem gewünschten Tabellenblatt oder Zellbereich zu öffnen.
Wie Sie einen Hyperlink in eine Excel-Tabelle einfügen
Es kommt immer wieder vor, dass Hyperlinks auf Internetseiten in eine Excel-Tabelle eingetragen werden sollen. Denn Hyperlinks in Ihren Tabellen helfen Ihnen dabei, schnell zu einem Ziel zu springen. Das kann nicht nur eine Internet-Adresse sein. Praktisch ist es auch, über Hyperlinks zu anderen Positionen in derselben oder einer andere Excel-Arbeitsmappe zu springen.
Um Hyperlinks in Ihre Tabellen einzufügen, rufen Sie das Kommando "Einfügen – Hyperlink" auf. In Excel 2007 setzen Sie die Schaltfläche "Hyperlink" im Register "Einfügen" der Multifunktionsleiste ein. Doch es geht noch einfacher.
In allen Excel-Versionen können Sie einen Hyperlink auch über die Tastenkombination STRG K einrichten.
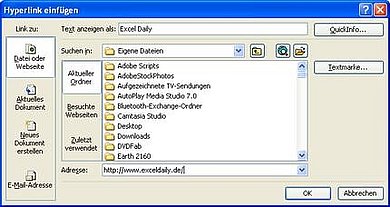
Anleitung: So fügen Sie einen Hyperlink in Excel ein
- Markieren Sie in Ihrer Tabelle die Zelle, in die Sie den Hyperlink einfügen möchten.
- Drücken Sie die Tastenkombination STRG K. Daraufhin zeigt Excel ein Dialogfenster an, mit dem Sie einen Hyperlink festlegen können.
- Starten Sie nun den Internet Explorer. Wenn der Internet Explorer bereits geöffnet ist, müssen Sie ihn nicht nochmals aufrufen. Wechseln Sie stattdessen mit der Tastenkombination ALT TAB zum Browserfenster.
- Im Internet Explorer rufen Sie die Webseite auf, zu der Sie einen Hyperlink in Ihre Tabelle einfügen möchten.
- Wenn die gewünschte Seite geladen ist, wechseln Sie mit der Tastenkombination ALT TAB wieder zurück zu Ihrer Excel-Tabelle.
- Dort sehen Sie, dass die aufgerufene Webseite bereits in den Feldern "Anzeigen als" und "Adresse" in die Dialogbox "Hyperlink einfügen" eingetragen ist.
- In das Eingabefeld "Anzeigen als" können Sie noch einen sogenannten freundlichen Namen eintragen.
- Die Eingaben in der Dialogbox "Hyperlink einfügen" bestätigen Sie mit der Schaltfläche "OK".
Der Hyperlink erscheint daraufhin in Ihrer Tabelle.
Wie Sie Hyperlinks in Excel-Tabellen bearbeiten
Wenn Sie einen Hyperlink anklicken, löst Excel sofort den Sprung zu der entsprechenden Adresse aus. Das macht es schwierig, einen Hyperlink zu ändern. Wenn Sie ihn dennoch verändern möchten, gehen Sie folgendermaßen vor:
- Fahren Sie der Maus auf die Zelle mit dem Hyperlink.
- Drücken Sie die links Maustaste und halten Sie die Maustaste gedrückt.
- Warten Sie, bis aus dem Mauszeiger ein dickes Kreuz wird und lassen Sie die Maustaste dann los.
Nun können Sie den Hyperlink wie gewohnt bearbeiten. Zu Not können Sie die Zelle auch über die Pfeiltasten auf der Tastatur ansteuern und mit der Taste F2 anschließend die Bearbeitungsleiste aufrufen.
Alternativ können Sie auch die automatische Umwandlung abschalten. Das geht so:
- Rufen Sie das Kommando "Extras – AutoKorrektur-Optionen" auf.
- Wechseln Sie in das Register "AutoFormat während der Eingabe".
- Schalten Sie die Option "Internet- und Netzwerkpfade durch Hyperlinks" aus.
- Schließen Sie das Dialogfenster über die OK-Schaltfläche.
Wenn Sie anschließend Web-Adressen oder E-Mail-Adressen eingeben, erfolgt keine automatische Umwandlung mehr. Bereits umgewandelte Inhalte in Ihren Zellen werden durch die Umstellung nicht beeinflusst.