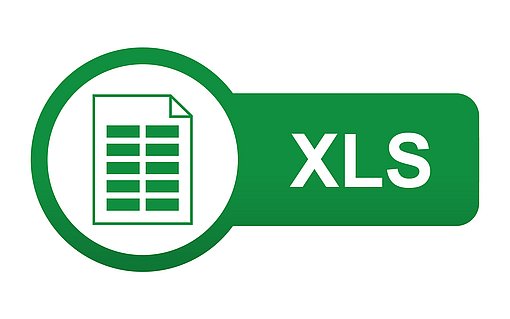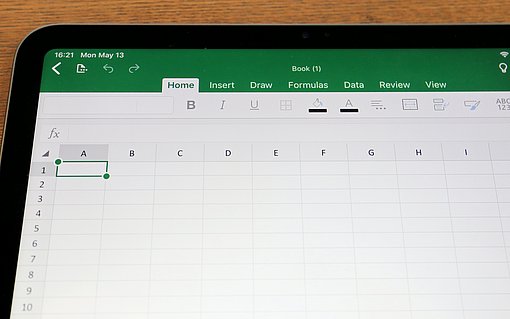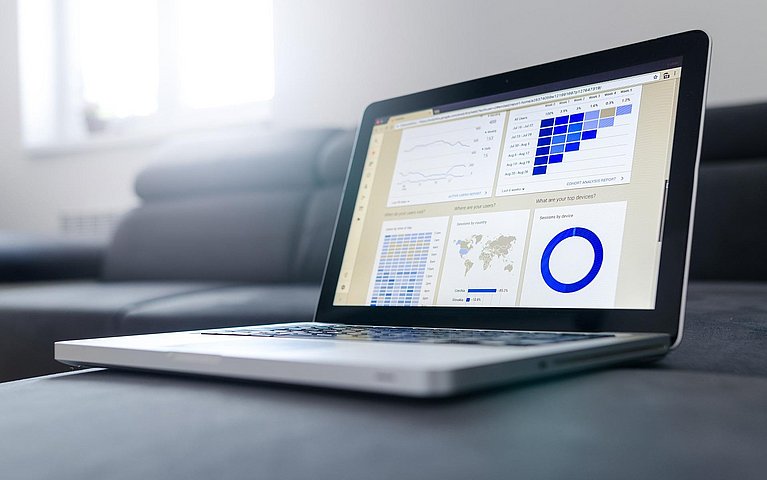
Excel: Bezug auf anderes Tabellenblatt herstellen
Nutzer von Microsoft Excel schätzen die Option, Bezüge zu anderen Tabellenblättern der aktiven Mappe herzustellen. Vor allem bei umfangreichen Kalkulationstabellen mit vielen Formeln, Daten und Funktionen ist es zielführend, Bezüge zu erstellen, um effektiv mit allen Daten arbeiten zu können. Das erspart mühsames manuelles Doppelerfassen oder Copy & Paste, das aufwendig und fehleranfällig ist.
In diesem Artikel erfahren Sie, wie Sie Excel-Tabellen mit wenigen Klicks miteinander verknüpfen können und auf diese Weise Berechnungen über mehrere Tabellenblätter hinweg durchführen können.
Wie stellt man einen Bezug auf ein anderes Tabellenblatt her?
Die Verknüpfung zwischen zwei Excel-Tabellen stellen Sie über eine Formel und einen externen Bezug in der Ziel-Tabelle her.
In unserem Beispiel finden Sie in der Tabelle 1 eine Aufstellung, die darstellt, wie viele Mitarbeiter eines Unternehmens an verschiedenen Standorten in Deutschland und im europäischen Ausland beschäftigt sind. In der zweiten Tabelle soll ausschließlich die Mitarbeiterzahl der Filiale in Passau ausgegeben werden. Durch die Verknüpfung zwischen beiden Tabellen ist sichergestellt, dass bei einer Änderung der Daten in Tabelle 1 die Informationen in Tabelle 2 automatisch upgedatet werden.
Um den Bezug auf ein anderes Tabellenblatt zu erstellen, öffnen Sie im ersten Schritt beide Tabellen in Microsoft Excel. Klicken Sie dann in der Ziel-Tabelle die Zielzelle an, in der Sie die Daten aus der Quell-Datei anzeigen möchten. In unserem Praxisbeispiel handelt es sich um die Zielzelle B1. Die Formel für die Verknüpfung wird immer mit einem Gleichheitszeichen eingeleitet. Tippen Sie „=“ in die vorher ausgewählte Zelle ein.
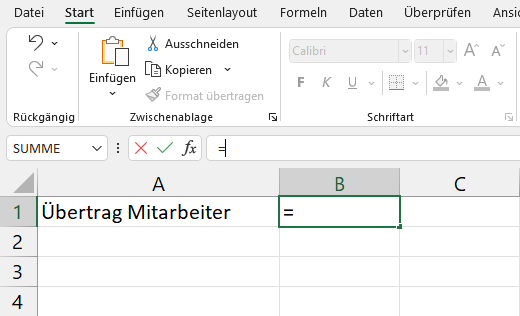
Wechseln Sie im nächsten Schritt in die Tabelle mit den Mitarbeiterdaten und markieren Sie die Zahl 55 in der Zelle C9. Hierbei handelt es sich um die Mitarbeiteranzahl der Filiale in Passau.

Beenden Sie die Verknüpfung mit der Eingabetaste. In der Tabelle 2 erscheint ab sofort die Zahl von 55 Mitarbeitern, da Sie die Zellen beider Tabellenblätter wirksam miteinander verknüpft haben.
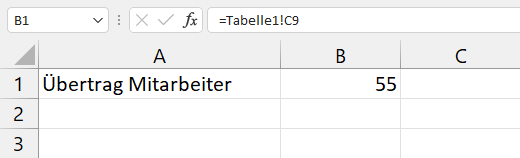
Falls Sie den Bezug manuell über die Tastatur erzeugen möchten, verwenden Sie die folgende Syntax:
=Blattname!Zelle
Für Blattname geben Sie den Namen des Blattes ein, auf dessen Zelle Sie Bezug nehmen möchten. In unserem Beispiel lautet der Blattname „Tabelle1.“ Die Bezeichnung Zelle legt den Bezug auf die Zelle(n) in der Tabelle1 fest, auf die Sie Bezug nehmen möchten.
Wie kann man Berechnungen über mehrere Excel-Tabellenblätter durchführen?
Es kommt häufig vor, dass man Berechnungen über mehrere Tabellenblätter durchführen muss. In unserer Beispiel-Arbeitsmappe befinden sich mehrere Tabellenblätter, die identisch aufgebaut sind. Die Tabelle beschreibt die Stromkosten verschiedener Werke eines Unternehmens in einem Jahr, aufgeschlüsselt nach Monaten. In der Arbeitsmappe finden Sie die Daten für die Jahre 2016 bis 2021. In einem Zusammenfassungsblatt sollen Gesamtsummen und Maximalwerte kalkuliert werden.
Anwender, die sporadisch mit Excel arbeiten wissen, wie man grundsätzlich Berechnungen über mehrere Tabellenblätter einer Arbeitsmappe durchführen kann. Dass bei der Kalkulation über mehrere Tabellenblätter auch Bereiche übergeben werden können, die die Formeln deutlich verkürzen und übersichtlicher machen, wissen nur wenige.
| Wichtig: Entscheidend ist, dass alle Tabellenblätter, die Sie in Ihre Kalkulation einschließen, identisch nach dem gleichen Muster aufgebaut sind. Nur in diesem Fall liefern die Formeln die korrekten Ergebnisse. Vor allem bei umfangreichen Tabellenblättern mit vielen Daten muss es im Ergebnis nicht unbedingt auffallen, wenn der Datenbereich in einem der Blätter um eine Zeile oder Spalte verschoben ist. Gleichzeitig ist das Ergebnis falsch. |
Im folgenden Beispiel sollen die Stromkosten der letzten Jahre summiert werden. Die Abbildung zeigt den Aufbau der einzelnen Blätter:
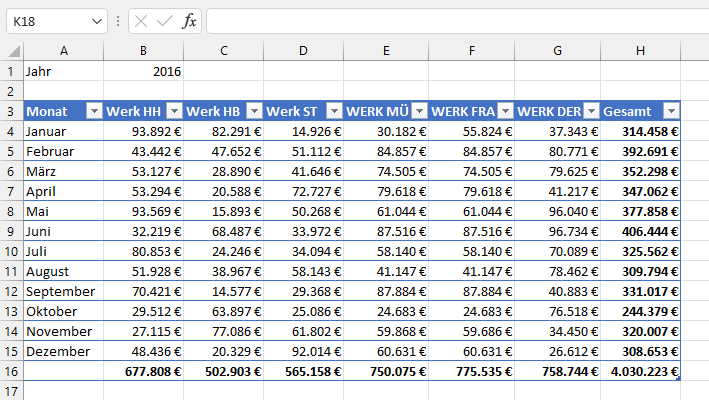
Neben dem einheitlichen Aufbau der Tabellen ist die Anordnung der Blätter in der Arbeitsmappe wichtig. Stellen Sie sicher, dass die benötigten Tabellenblätter in der Arbeitsmappe nebeneinanderliegen.
Die folgende Abbildung zeigt die Anordnung der Tabellenblätter in der Beispielarbeitsmappe:
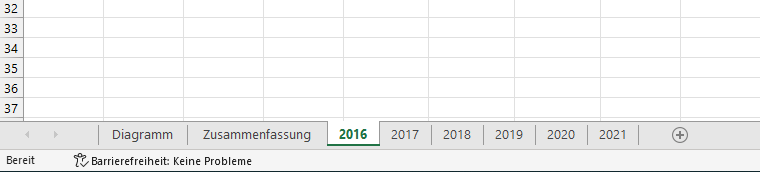
Sobald die Vorbereitungen abgeschlossen sind, können Sie mit der Eingabe der Formeln beginnen.
Wie berechnet man die Summe mehrerer Tabellenblätter in Excel?
In unserer Beispieltabelle soll in einem Zusammenfassungsblatt das Gesamtergebnis aller Jahressummen ermittelt werden. Die Summen der einzelnen Jahre stehen in den entsprechenden Tabellen jeweils in der Zelle H16.
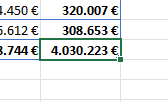
Die für die Summierung benötigte Formel besitzt den folgenden Aufbau:
=SUMME('ErstesBlatt:LetztesBlatt'!Bereich)
Mit "ErstesBlatt" übergeben Sie den Namen des ersten Blattes, das in die Berechnung einfließen soll. Das Argument "LetztesBlatt" definiert den Namen des letzten Blattes für die Berechnung. Alle zwischen diesen beiden Blättern liegenden Blätter werden ebenfalls berücksichtigt. Über "Bereich" definieren Sie den Bereich, den Sie summieren möchten.
Mit der folgenden Formel errechnen Sie nun die Summe der Werte in den Zellen H16 der Tabellenblätter 2016 bis 2021:
=SUMME('2016:2021'!H16)
Die folgende Abbildung zeigt den Einsatz dieser Formel in der Beispieltabelle:
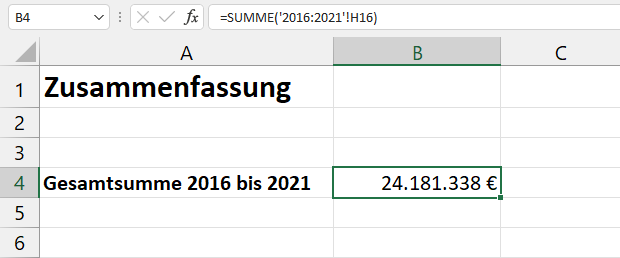
Durch das Adaptieren dieser einfachen Formel ist es möglich, andere Zellen ebenfalls abzufragen. Möchten Sie beispielsweise wissen, wie viel Strom über die Jahre 2016 bis 2021 im Monat April im Werk Frankfurt verbraucht wurde, ersetzen Sie in der Formel den Bezug zur Zelle H16 mit der Zelle F7.
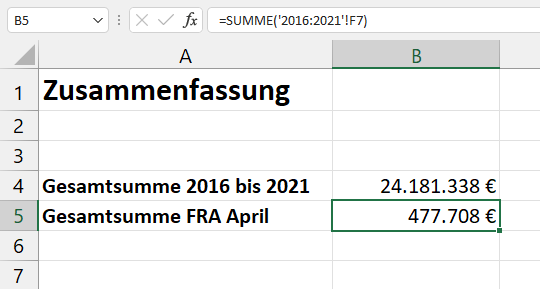
Bei der Berechnung über mehrere Tabellenblätter sind Sie nicht auf einzelne Zellen in den angesprochenen Tabellen beschränkt. Sie können zu jeder Zeit ganze Bereiche an eine Funktion übergeben.
Wie berechnet man den Maximalwert mehrerer Tabellenblätter in Excel?
In unserer Beispieltabelle, in der die Stromkosten verschiedener Werke in den Jahren 2016 bis 2021 verglichen werden, soll der absolute Höchstwert aller Einzelwerte aller Jahre ermittelt werden. Die Einzelwerte stehen in den Tabellen 2016 bis 2021 in den Zellen B4:G15.
Mit der folgenden Formel ermitteln Sie den Maximalwert aller Einzelwerte über die fünf Tabellenblätter der entsprechenden Jahre:
=MAX('2016:2021'!B4:G15)
Die folgende Abbildung zeigt den Einsatz dieser Formel in der Beispieltabelle:

Wie berechnet man den Mittelwert über verschiedene Tabellenblätter?
Neben Maximalwerten kann mit einer einzelnen Formel ebenfalls der Mittelwert über mehrere Tabellenblätter hinweg berechnet werden. Dazu nutzen Sie die folgende Syntax.
=MITTELWERT(‘Startblatt:Endblatt’!ZellBer)
Mit der Formel übergeben Sie insgesamt drei Argumente:
- Mit Startblatt übergeben Sie den Namen des ersten Blatts, das in die Berechnung einfließen soll.
- Über die Bezeichnung Endblatt definieren Sie den Namen des letzten Blattes für die Berechnung. Alle zwischen diesen beiden Blättern liegenden Blätter fließen in die Berechnung ein.
- Über ZellBer definieren Sie den Zellbereich für die Berechnung.
Für unsere Beispieltabelle sehen die Formel und das Ergebnis wie folgt aus:
=MITTELWERT('2016:2021'!B4:G15)
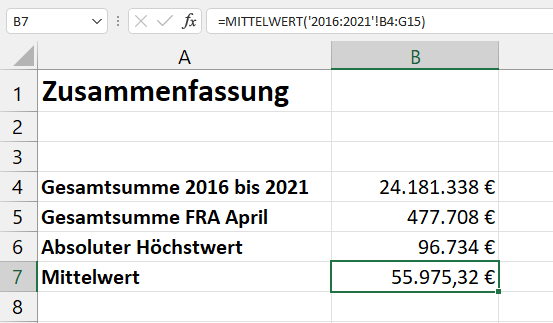
Wie lassen sich Werte aus anderen Dokumenten verknüpfen?
Arbeiten Sie häufig mit Excel müssen Sie manchmal Zellbezüge aus einem Tabellenblatt verknüpfen, die sich nicht im selben Dokument befinden. Das funktioniert ohne Probleme, indem Sie den oben beschriebenen Zellbezug um den Namen des Dokuments erweitern. Dieser wird mit eckigen Klammern („[“ bzw. „]“) gekennzeichnet.
Beispiel:
=[Dokument1]Ursprung!G9
Diese Variante verwenden Sie, wenn die andere Mappe mit dem Namen „Dokument1“ geöffnet ist. Wenn das Dokument nicht geöffnet ist, verwenden Sie hingegen den Pfad, unter dem es gespeichert ist.
Beispiel:
=C:\Dateien\Ordnername\[Dokument1]Ursprung!G9
Wie kann man Zellbezüge mit der Maus verknüpfen?
Zellbezüge zu anderen Dokumenten müssen nicht zwingend manuell eingegeben werden, da Sie Zellen mit der Maus und wenigen Mausklicks einfach verknüpfen können. (BILD EINFÜGEN)
Wie kann man einen Fehler im Zellbezug verbessern?
Beim Verknüpfen von Tabellenblättern und beim Verwenden von Bezügen kann es vorkommen, dass Microsoft Excel einen Fehler im Zellbezug anzeigt. Ist dies der Fall, enthält die Formel einen Fehler oder beim Markieren des Bereiches mit der Maus ist ein Fehler passiert
Ein Bezugsfehler tritt ebenfalls auf, wenn ein Zellbezug zu einem anderen Tabellenblatt eingetragen war, das gelöscht oder umbenannt wurde. Vergleichbar ist dieser Fehler mit der Zustellung eines Briefes an eine spezifische Adresse. Sobald die Postleitzahl geändert wurde, kann der Brief nicht mehr zugestellt werden, da die Adresse nicht stimmt.
Zusammenfassend ergibt es oft Sinn, in Excel mit Verweisen zu arbeiten. Der wesentlichste Mehrwert bei der Arbeit mit Verweisen besteht darin, dass Sie Ihre Arbeit effektiver und schneller erledigen können.
Verweise ermöglichen es Ihnen, auf bereits existierende Daten zuzugreifen, ohne diese neu eingeben zu müssen. Dies spart Zeit und beugt Übertragungsfehlern vor. In Excel können Verweise auch dazu verwendet werden, Berechnungen durchzuführen. Verweise können auf andere Zellen innerhalb einer Arbeitsmappe oder auf Zellen in einer anderen Arbeitsmappe gemünzt sein. Sie sind nützlich, um Daten zu organisieren und Berechnungen durchzuführen. Verweise können auch verwendet werden, um Informationen zu filtern und sortieren. Verweise sind somit ein leistungsstarkes Werkzeug in Excel, das Ihnen hilft, Ihre Arbeit effizienter zu erledigen.