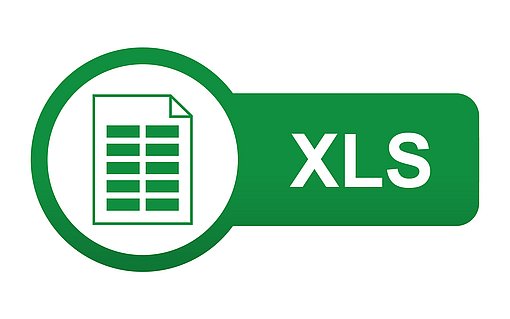So springen Sie schnell zu einer anderen Position in Ihrem Excel-Tabellenblatt
Das Rollen oder Scrollen in langen Excel-Tabellen kann mühsam sein, unabhängig davon, ob Sie es per Maus oder Tastatur ausführen. Es gibt mehrere Möglichkeiten den Cursor zwischen den Zellen in Excel schnell zu bewegen. Dabei kann man viel Zeit sparen, da bei Arbeiten mit Excel es immer wieder notwendig wird, gezielt zu bestimmten Zellen zu springen. Im Folgenden werden alle wichtigen Möglichkeiten vorgestellt.
Anleitungsvideo - Microsoft Excel: Mit Hyperlinks schnell durch Tabellen navigieren!
Sprungziele und Hyperlinks in Excel-Tabellen einfügen
Vor allem dann, wenn Sie häufig von einer Position an eine andere Springen möchten, sind Sprungmarken hilfreich. Bei einem Klick auf eine Zelle mit einer Sprungmarke springt Excel sofort zu einer anderen Zelle in Ihrem Tabellenblatt. So richten Sie eine Sprungmarke ein:
Klicken Sie die Zelle an, in der Sie eine Sprungmöglichkeit zu einer anderen Zelle einrichten möchten.
Drücken Sie die Tastenkombination STRG K. Mit dieser Tastenkombination rufen Sie in allen Excel-Versionen das Dialogfenster HYPERLINK auf. Sie können das Kommando auch über einen anderen Weg aufrufen. In Excel ab Version 2007 wählen Sie das Register EINFÜGEN im Menüband oder in der Multifunktionsleiste und rufen anschließend in der Gruppe HYPERLINKS die Schaltfläche HYPERLINK auf. In Excel bis einschließlich Version 2003 verwenden Sie den Befehl EINFÜGEN – HYPERLINK.
Im erscheinenden Dialogfenster klicken Sie in der Liste LINK ZU auf AKTUELLES DOKUMENT.
- Klicken Sie im Fenster ODER WÄHLEN SIE EINE STELLE IM DOKUMENT das Tabellenblatt an, zu dem Sie einen Link herstellen möchten.
Geben Sie in das Feld ZELLBEZUG die gewünschte Zelladresse ein.

Im Feld Zellbezug die gewünschte Zelladresse eingeben Schließen Sie das Dialogfenster über die Schaltfläche OK.
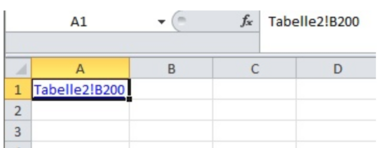
Der Hyperlink ist eingerichtet und wird in der Tabelle dargestellt, wenn Sie mit der Maus über die Zelle fahren. Falls die Zelle keinen Inhalt besitzt, zeigt Excel das Sprungziel als Inhalt der Zelle an (Siehe Screenshot).
Indem Sie den Link mit der Maus anklicken, springen Sie sofort zur entsprechenden Zelle in Ihrem Tabellenblatt. Wenn Sie den Inhalt der Zelle bearbeiten möchten, in der sich der Hyperlink befindet, klicken Sie mit der Maustaste etwas länger auf die Zelle. Dann löst Excel den Hyperlink nicht aus, sondern Sie können den Zellinhalt bearbeiten.
Mit dieser Tastenkombination gelangen Sie schnell und einfach zur letzten Zeile
Wählen Sie die Tastenkombination „Str + Pfeil unten“.
Halten Sie dies gedrückt steht der Cursor auf der letzten Zeile in der aktuellen Spalte.
Genauso funktioniert „Str“ auch in Verknüpfung mit den anderen Pfeiltasten und bringt Sie ganz nach oben, links oder rechts.
Diese Aufgabe der erläuterten Tastenkombination ist: „Ich führte Sie zur letzten ausgefüllten Zelle.“ Ist Ihre Tabelle jedoch in der Mitte durch ein paar Leere Zellen getrennt, dann bringt Sie „Str + Pfeil unten“ nur zum Ende des ersten Bereichs. Also müssen Sie erneut die Kombination drücken, um zum gewünschten Ende zu gelangen.
Diese Tastenkombination bringt Sie zum Ende Ihres Excel-Dokumentes
Wenn es Ihnen nicht darum geht, eine Sprungmöglichkeit zu einer anderen Zellen einzurichten oder nicht Sie schrittweise nach unten zu gelangen möchten, gibt es folgende Alternative:
Mit der Tastenkombination „Str+Ende“ gelangen Sie ans rechte, untere Ende der Tabelle.
Klicken Sie noch einmal „Post“ befinden Sie sich in der ersten Spalte des Tabellenendes.
Wenn Sie am Ende viele Zellen gelöscht oder eingefügt haben, ist es möglich, dass Excel sie nicht genau zum Ziel führt. Erst durch Speichern findet das Programm das genaue Ende der Excel-Tabelle erneut und arbeitet wieder ganz genau.
Diese Tastenkombination bringt Sie zum Anfang Ihres Excel-Dokumentes
Das „Gegenstück von „Strg + Ende“ ist die Tastenkombination „Strg + Pos1.“ Diese Tastenkombination bringt Sie ganz nach oben, zur Zelle A1.
Mit diesen Tastenkombinationen gelangen Sie nach rechts und nach links
Wenn Sie nach der Eingabe von Werten das nächste Feld rechts erreichen möchten, können Sie nach der Eingabe des Wertes die „Tab“-Taste drücken. Diese befindet sich ganz Links auf der Tastatur in der dritten Spalte von oben. Sie können sich auch ohne Eingabe von Werten mit der „Tab“-Taste im Tabellenblatt bewegen.
Nach Eingabe von Werten zum linken Feld springen
Sie gelangen mit Kombination „Shift“ + „Tab“ nach Links.
Tabelle: Tastenkombinationen, um sich schnell und einfach im Tabellenblatt zu bewegen
Strg + Ende | nach der letzten Zelle des Tabellenblattes mit Inhalt |
Strg + Pos1 | Erste Zelle des Tabellenblatts, also A1 |
Pos1 | Erste Zelle der aktuellen Reihe |
Strg + Pfeiltaste | Zum nächsten Blocker oder zum Ende (je nach Richtung) |
Pfeiltaste rechts, links, oben, unten | Je nach Zellrichtung zur Zelle gehen |
Tab-Taste | Zur nächsten Zelle nach Rechts |
Shift + Tab-Taste | Zur nächsten Zelle nach Links |