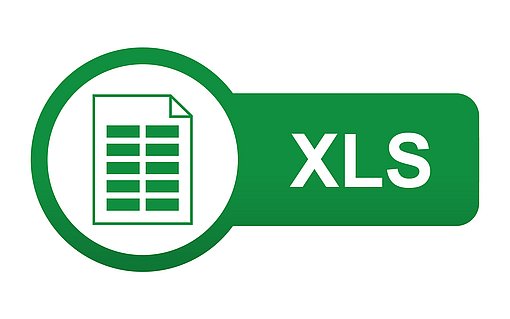Wie kann ich in Excel die Monate Januar bis Dezember oder Datumsangaben schneller eintragen?
Für die Erfassung Ihrer monatlichen Versicherungen und Haushaltskosten möchten Sie in Excel ein entsprechendes Arbeitsblatt zusammenstellen. Bislang geben Sie in solchen Fällen die Monatsnamen „Januar“ bis „Dezember“ und das Datum immer von Hand ein. Beispielsweise „1.9.2018“, „2.9.2018“ usw. Die manuelle Eingabe ist sehr viel Arbeit: Geht das nicht leichter?
Die Arbeit können Sie sich künftig stark vereinfachen. Nutzen Sie hierzu die AutoAusfüllen-Funktion, die übrigens nicht nur in Excel, sondern in allen aktuellen Tabellenkalkulationsprogrammen wie OpenOffice Calc, LibreOffice Calc oder SoftMaker PlanMaker vorhanden ist. Und so geht’s:
1. Tragen Sie das erste Datum in eine Tabellenzelle ein, beispielsweise „1. September 2018“. Bestätigen Sie die Eingabe durch Drücken der Eingabe-Taste.
2. Formatieren Sie das Datum in dem von Ihnen gewünschten Format. Klicken Sie hierzu in Excel auf der Registerkarte START in der Gruppe ZAHL beim Dropdown-Listenfeld ZAHLENFORMAT auf den Dropdown-Pfeil . Es klappt ein Menü auf, in dem Sie den letzten Befehl WEITERE ZAHLENFORMATE (Excel 2016) bzw. MEHR (Excel 2013, 2010 und 2007) anklicken.
3. Es öffnet sich das Dialogfeld ZELLEN FORMATIEREN, in dem Sie sich bereits auf der richtigen Registerkarte ZAHLEN befinden. Klicken Sie hier links bei KATEGORIE den Eintrag DATUM an. Wählen Sie rechts bei TYP das gewünschte Datumsformat aus. Bestätigen Sie Ihre Einstellung anschließend mit einem Klick auf OK.
4. Nach dem Formatieren des Datums müssen Sie eventuell die Spaltenbreite anpassen, sodass das ganze Datum auch sichtbar ist und nicht nur ### angezeigt wird. Doppelklicken Sie hierzu im Spaltenkopf der Tabelle auf die Trennlinie zwischen der aktuellen und der nebenstehenden Spalte. Daraufhin wird die Spaltenbreite so angepasst, dass das Datum vollständig angezeigt wird.
5. Klicken Sie jetzt die Zelle mit dem Datum an, die daraufhin mit einer dicken Rahmenlinie umrandet wird. In der unteren rechten Ecke der Rahmenlinie befindet sich ein kleines Quadrat. Klicken Sie das Quadrat mit der linken Maustaste an, und ziehen Sie den Mauszeiger (er hat jetzt die Form eines Pluszeichens ) bei gedrückter linker Maustaste nach unten. Daraufhin wird der entsprechende Zellenbereich mit dem Rahmen markiert.
6. Sobald Sie die linke Maustaste lösen, werden die Zellen automatisch gefüllt: Das Datum wird in jeder markierten Zelle um einen Tag erhöht.
Dieser Trick funktioniert nicht nur mit dem Datum. Sie können auf diese Weise auch Monatsnamen oder Wochentage automatisch ausfüllen – und zwar sowohl nach unten (= „Spalten“) als auch nach rechts (= „Zeilen“).
Blitzschnell am Ziel: Dank der AutoAusfüllen-Funktion sparen Sie sich künftig beim Anlegen von Excel-Tabellen viel Tipparbeit. Außerdem ist so sichergestellt, dass nicht versehentlich ein Datum oder ein Monat fehlt.