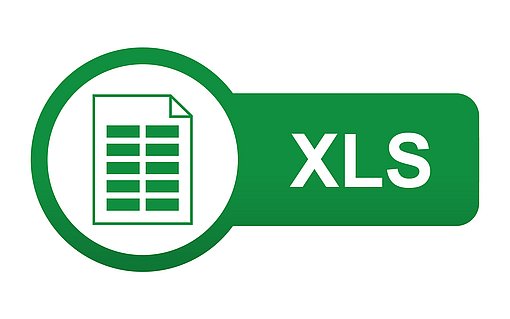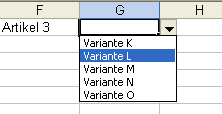
Zwei voneinander abhängige Dropdown-Auswahllisten in einer Excel-Tabelle einrichten
Wahrscheinlich kennen Sie die Möglichkeit, Zelleingaben über Dropdown-Listen vorzunehmen. Sie werden auch Auswahlliste oder Formularlisten genannt. Am bequemsten lassen sich diese mit der Gültigkeitsprüfung durchführen.
Wenn Sie diese geschickt einsetzen, können Sie die Dropdown-Listen so gestalten, dass der Inhalt einer Liste vom gewählten Wert der anderen abhängig ist. Stellen Sie sich beispielsweise eine Artikelliste vor, in der nach der Auswahl eines Artikels in einem zweiten Dropdown nur noch die Varianten angeboten werden, die für den Artikel verfügbar sind.
Um solche dynamischen Dropdown-Listen einzurichten, deren Inhalte voneinander abhängig sind, gehen Sie folgendermaßen vor:
Erstellen Sie eine Liste aller Artikel mit den dazugehörigen Varianten. Diese kann beispielsweise folgendermaßen aussehen:

Gehen Sie nun folgendermaßen vor, um die Auswahllisten einzurichten:
- Markieren Sie die Zelle, in der die Dropdown-Liste für die Artikelauswahl erscheinen soll, beispielsweise Zelle F1.
- Wenn Sie Excel 2007 und Excel 2010 verwenden, klicken Sie das Register DATEN an. Klicken Sie in der Gruppe DATENTOOLS auf die Schaltfläche DATENÜBERPRÜFUNG. Falls Sie Excel bis einschließlich Version 2003 verwenden, rufen Sie den Befehl DATEN - GÜLTIGKEIT auf.
- In allen Versionen zeigt Excel ein Dialogfenster an. Aktivieren Sie in diesem Dialogfenster das Register EINSTELLUNGEN.
- Klicken Sie auf das Listenfeld ZULASSEN und wählen Sie die Option LISTE aus.
- In das Eingabefeld QUELLE tragen Sie den Zellbereich ein, der die einzelnen Artikel enthält. Im vorliegenden Beispiel ist das der fünfspaltige Zellbereich $A$1:$E$1.

- Ihre Einstellungen bestätigen Sie mit OK.
Wenn Sie nun die vorher markierte Zelle aktivieren, erscheint dort ein kleiner Listpfeil. Wenn Sie diesen anklicken, erscheint die Liste der Artikel zur Auswahl mit der Maus. Die folgende Abbildung zeigt, wie das aussieht:

So legen Sie eine zweite Dropdown-Auswahlliste in Abhängigkeit der ersten Liste fest
Zu einem Eintrag in der ersten Liste soll eine zweite Liste die passenden Varianten zu diesem Artikel anzeigen. Gehen Sie folgendermaßen vor, um diese zweite Liste einzurichten:
- Markieren Sie die Zelle, in der dieses erscheinen soll, beispielsweise die Zelle G1.
- Rufen Sie das Dialogfenster GÜLTIGKEIT erneut wie oben beschrieben über das Register DATEN (Excel 2007 und Excel 2010) oder das Menü DATEN (Excel bis Version 2003) auf.
- Im erscheinenden Dialogfenster öffnen Sie das Auswahlfeld ZULASSEN. Aktivieren Sie die Option LISTE.
- In das Eingabefeld QUELLE tragen Sie die folgende Formel ein:
=BEREICH.VERSCHIEBEN(A:E;1;VERGLEICH(F1;A1:E1;0)-1;ANZAHL2(INDEX(A:E;;VERGLEICH(F1;A1:E1;0)))-1;1)
Diese Formel stellt die Abhängigkeit der angebotenen Inhalte von der Auswahl des ersten Dropdowns her. So wird der Zellbereich für den Listeninhalt an die Auswahl angepasst. - Die Eingabe der Formel bestätigen Sie mit OK.
Wenn Sie nun die neue Dropdown-Liste für die Auswahl der Varianten öffnen, werden Ihnen dort nur die möglichen Varianten des über die erste Dropdown-Liste ausgewählten Artikels angezeigt.
Die folgende Abbildung zeigt beispielhaft die möglichen Varianten des Artikels 3: