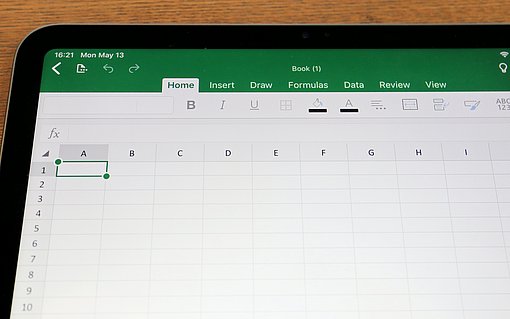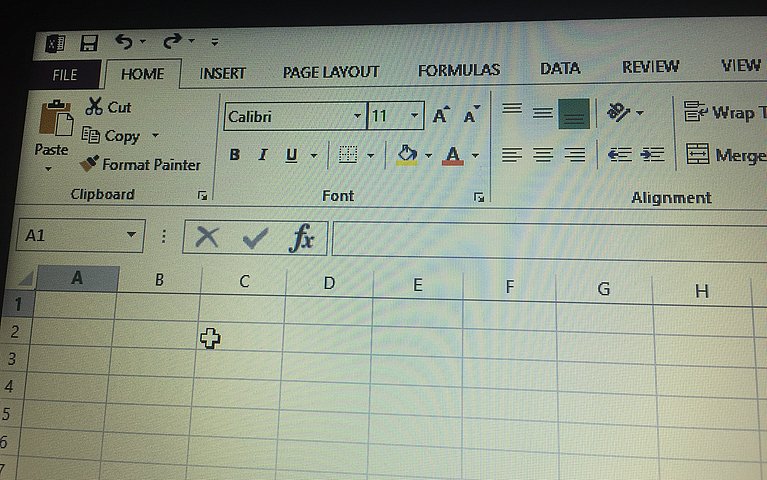
Warum das Fixieren von Excel-Zeilen und Spalten hilfreich ist
Wer mit umfangreichen Excel-Tabellen arbeitet, verliert immer wieder mal den Überblick. In welcher Spalte sollte der nächste Wert eingetragen werden? In welcher Zeile stand denn zum Beispiel die Artikelnummer? Excel bietet diesbezüglich eine nützliche Funktion, die es ermöglicht, eine oder mehrere Zeilen oder eine einzelne Spalte einzufrieren. Durch die vorgenommene Fixierung bleiben die jeweiligen Zeilen und Spalten immer im Sichtfeld.
Mit der Funktion "Fenster fixieren" lassen sich verschiedene Bereiche eines Arbeitsblatts fixieren. Der fixierte Bereich wird danach trotz eines horizontalen oder vertikalen Scrollens in der Tabelle angezeigt. Ebenso einfach lässt sich die gesetzte Fixierung verändern oder entfernen.
Während die Funktion in älteren Excel-Versionen unter der Bezeichnung "Fenster fixieren" gefunden werden kann, wird sie in neueren Versionen unter "Fenster einfrieren" angezeigt.
Hier finden Sie die Funktion Fenster fixieren bzw. Fenster einfrieren
Um einen gewünschten Bereich einer Excel-Tabelle sichtbar zu machen, während in einem anderen Arbeitsblattbereich gearbeitet wird, wechseln Sie in den Reiter "Ansicht". Dort können Sie die Funktion "Fenster fixieren" beziehungsweise "Fenster einfrieren" aufrufen. Danach kann zwischen mehreren Optionen gewählt werden.
Excel-Zeilen und Spalten fixieren: Das sind die Möglichkeiten
Mit wenigen Klicks lassen sich sowohl eine einzelne Zeile oder Spalte als auch mehrere Zeilen und Spalten von Tabellen einfrieren.
Fixieren einer oder mehrerer Spalten
In Tabellen mit zahlreichen Spalten ist es mitunter notwendig, nach rechts zu scrollen, um weiterzuarbeiten. Excel bietet Ihnen zudem zwei Möglichkeiten an, um die erste Spalte zu fixieren.
So können Sie die erste Spalte schnell fixieren:
Gehen Sie im Reiter "Ansicht" zum Menüpunkt "Fenster fixieren" und klicken Sie darauf.
Im folgenden Dropdown-Menü klicken Sie nun auf "Erste Spalte fixieren".
Eine oder mehrere Spalten fixieren
Möchten Sie eine oder mehrere Excel-Spalten in dem Arbeitsblatt fixieren, dann führen Sie diese Schritte durch:
Markieren Sie zuerst die Spalte, welche sich nach der zu fixierenden Spalte befindet. Grundsätzlich erfolgt die Fixierung immer an der links gelegenen Spalte. Wenn die ersten zwei Excel-Spalten eingefroren werden sollen, dann markieren Sie die dritte Spalte. Eine Fixierung der ersten Spalte erreichen Sie, indem Sie die zweite Spalte markieren.
Gehen Sie nun zum Reiter "Ansicht" und wählen Sie die Funktion "Fenster fixieren" beziehungsweise "Fenster einfrieren".
Klicken Sie im Dropdown-Menü erneut auf "Fenster fixieren".
Fixieren einer oder mehrerer Zeilen
Mit einigen Klicks kann eine beliebige Zeile wie die Titelzeile von Ihnen fixiert werden.
Dazu führen Sie diese Schritte durch:
Öffnen Sie Ihr Arbeitsblatt und wählen Sie den Reiter "Ansicht" aus.
Klicken Sie auf die Funktion "Fenster fixieren/einfrieren".
Klicken Sie im Dropdown-Menü auf "Oberste Zeile fixieren/einfrieren".
Mehrere Zeilen fixieren
Wenn Sie in Ihrem Arbeitsblatt mehrere Zeilen gleichzeitig fixieren möchten, dann führen Sie diese Schritte aus:
Markieren Sie die Zeile unterhalb der zu fixierenden Zeile.
Rufen Sie die Registerkarte "Ansicht" auf und wählen Sie dort die Funktion "Fenster fixieren/einfrieren".
Wählen Sie im folgenden Dialogfeld den Punkt "Fenster fixieren/einfrieren" aus.
Gewünschte Anzahl an Excel-Zeilen und Spalten gleichzeitig fixieren
Sie können auch Zeilen und Spalten gleichzeitig fixieren. Das gelingt Ihnen so:
Markieren Sie die Zelle, die sich unterhalb der zu fixierenden Zeile und rechts nach der zu fixierenden Spalte befindet.
Gehen Sie zum Reiter "Ansicht" und klicken Sie auf "Fenster fixieren/einfrieren".
Im darauffolgenden Dialogfeld klicken Sie auf "Fenster fixieren/einfrieren".
Mit einem Klick die Fixierung aufheben
Um die von Ihnen gesetzte Fixierung wieder aufzuheben, rufen Sie zunächst den Reiter "Ansicht" auf. Wählen Sie dort "Fenster fixieren" und klicken Sie danach auf "Fixierung aufheben".
Excel-Zeilen und Spalten in zwei verschiedenen Fensterbereichen fixieren
In besonderen Fällen kann es vorkommen, dass zwei oder mehrere Werte miteinander verglichen werden sollen, diese sich aber in unterschiedlichen Zeilen und Spalten befinden. Wie können Sie Werte, die in der Tabelle weit voneinander liegen, gleichzeitig anzeigen lassen?
Nach Zeilen teilen
Sie haben eine Tabelle mit 150 Einträgen und würden gerne zum Beispiel die ersten 10 Zeilen mit den Zeilen 140 bis 150 vergleichen und diese beiden Bereiche parallel anzeigen lassen. Dazu nutzen Sie die Funktion "Teilen" eines Arbeitsblatts.
Wählen Sie zunächst die Zeile unter denjenigen aus, die Sie weiterhin angezeigt bekommen wollen. In diesem Beispiel wäre das Zeile 11.
Navigieren Sie über "Ansicht" > "Fenster" auf "Teilen".

Fenster teilen in Excel Nun bleibt der Bereich von Zeile 1 bis 10 fixiert und Sie können im zweiten Fensterbereich die letzten 10 Einträge durch Scrollen anzeigen lassen.
Heben Sie die Fixierung einfach durch nochmaliges Klicken auf "Teilen" auf.
Nach Spalten teilen
Um das Arbeitsblatt nach Spalten zu teilen, gehen Sie ähnlich wie im obigen Beispiel vor:
Markieren Sie die Spalte rechts neben derjenigen Spalte bzw. denjenigen Spalten, die Sie fixieren möchten.
Navigieren Sie auf "Ansicht" > "Fenster" > "Teilen".
Heben Sie die Fixierung durch nochmaliges Klicken auf "Teilen" auf, wenn Sie diese nicht mehr benötigen.
Fazit: Arbeiten in großen Tabellen mit Fixieren-Funktion leicht gemacht
Wenn Anwender mit einer großen Datenmenge in einer Tabelle arbeiten müssen, sorgt das Fixieren von Excel-Zeilen und Spalten für effizienteres Arbeiten. So lassen sich beim Scrollen durch Zeilen und Spalten die relevanten Zellen fixieren, sodass sie sichtbar bleiben. Excel-Nutzer haben die Möglichkeit, in wenigen Schritten die erste Zeile oder Spalte, oder eine beliebige Anzahl an Zellen einzufrieren.
FAQ
Wie kann ich in Excel die Titelzeile einfrieren?
Rufen Sie die Registerkarte "Ansicht" auf. Wählen Sie im Menü die Schaltfläche "Fenster einfrieren". Klicken Sie dann auf "Oberste Zeile fixieren".
Wie fixiere ich die ersten zwei Zeilen?
Markieren Sie zunächst die dritte Zeile und rufen Sie sich dann die Registerkarte "Ansicht" auf. Klicken Sie dann auf "Fenster fixieren" und wählen Sie im darauffolgenden Menü nochmals den Punkt "Fenster fixieren" aus.