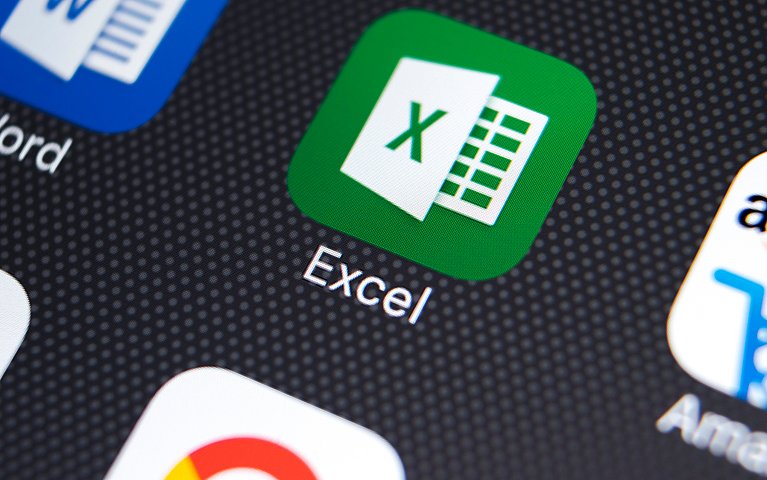
So können Sie in Excel Kommentare einblenden und ausblenden
Wer viel mit Excel arbeitet, hat sicher schon einmal erlebt, dass ungenutzte Tabellen und Formeln nach einiger Zeit immer unzugänglicher erscheinen. Dieser Umstand macht es schwer, Inhalte zu bearbeiten, auf die lange Zeit nicht mehr zugegriffen wurde. Schlussendlich ist die eigene Erinnerung an die selbst gebauten Funktionen nicht mehr stark genug. Für Außenstehende mag das erst recht kompliziert werden. Aus diesem Grund kann es sich lohnen, wenn die eigenen Tabellen mit Kommentaren und Notizen versehen werden, die zukünftig erklären, worum es sich genau handelt.
Kommentare in Excel einfügen
Nützliche Hinweise vom Nutzer an sich selbst müssen jedoch nicht in die eigentlichen Zellen des Excel-Dokuments geschrieben werden. Dafür gibt es eine viel elegantere Lösung: Es kann ein übergeordnetes Textfeld erzeugt werden, das die Möglichkeit eines Kommentars gewährt, der nur auf Abruf sichtbar wird.
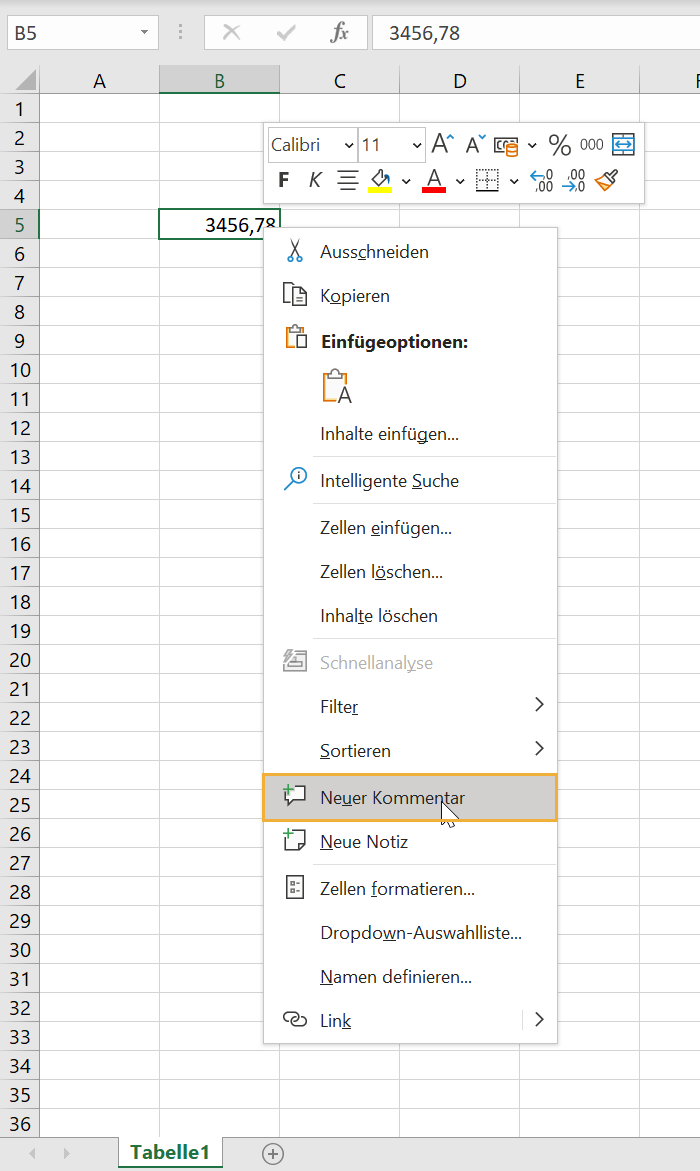
Kommentare in weitere Zellen kopieren
Soll eine bereits verfasste Notiz mehrfach verwendet werden, muss diese nicht eigens neu angelegt werden. Stattdessen kann der Inhalt einer schon vorhandenen Zelle in den freien Raum einer neuen Zelle übernommen werden. Dieser Excel-Befehl ist mit wenigen Maus- und Tastaturklicks schnell eingefügt.
Sollten Sie regelmäßig dieselben Kommentare kopieren, dann können Sie dieselbe Aktion auch im großen Stil durchführen.
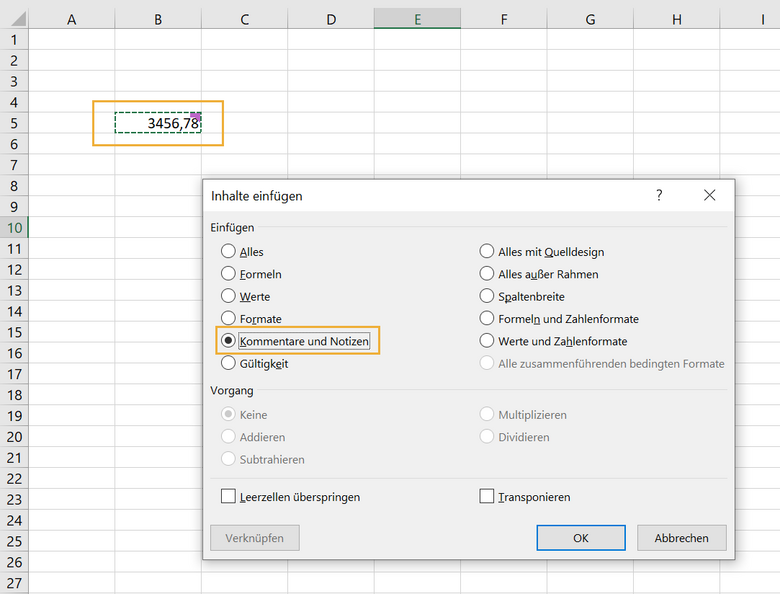
Kommentare in Excel formatieren und hervorheben
Eingetragene Kommentare können wie alle anderen Werte in einer Excel-Tabelle in ihrer Erscheinung bearbeitet werden. Daher sind nicht nur Schriftart und -größe der jeweiligen Notiz anpassbar, sondern auch die Wahl der verwendeten Farbe. Diese Möglichkeiten können auch gleichzeitig angewendet werden. Das ist besonders nützlich, wenn bestimmte Kommentare stärker herausstechen sollen als andere.
Datumswert und Textkommentar in einer Zelle verbinden
Zwei separate Einträge können dank des Operators “&” miteinander verbunden werden. Das gilt allerdings nicht für die Zusammenführung von Datumsangaben und Textinhalten. Denn das hat in der Regel zur Folge, dass unverständliche Ziffernfolgen wiedergegeben werden. Dieses Problem lässt sich unkompliziert anhand einer Formel lösen.
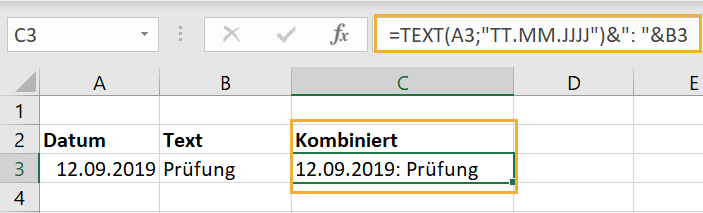
Wie Sie alle Kommentare in Excel zur Übersicht einblenden
So können Sie sich einen Überblick über alle Kommentare einer Tabelle verschaffen:
Bei Excel 2003 klicken Sie eine der sichtbaren Symbolleisten mit der rechten Maustaste an. Im erscheinenden Kontext-Menü rufen Sie den Befehl ÜBERARBEITEN auf. In der Symbolleiste, die daraufhin eingeblendet wird, finden Sie das Symbol ALLE KOMMENTARE ANZEIGEN. Wenn Sie die Schaltfläche anklicken, werden alle Kommentare in Ihrer Tabelle eingeblendet. Durch erneutes Anklicken der Schaltfläche blenden Sie die Kommentare wieder aus.
In Excel ab Version 2007 rufen Sie für den Einsatz der Schaltfläche das Register ÜBERPRÜFEN der Multifunktionsleiste auf. In der Gruppe KOMMENTARE zeigt Ihnen Excel die Schaltfläche ALLE KOMMENTARE ANZEIGEN an.
Kommentare in Excel immer anzeigen
Standardmäßig werden persönliche Notizen im Excel-Dokument nur dann angezeigt, wenn sie mit der Maustaste aktiviert werden. Diese Grundeinstellung ist jedoch kein Muss. Mit einem Befehl kann eingestellt werden, dass ein Kommentar dauerhaft eingeblendet wird.
Wie Sie Kommentare in Excel-Listen komplett ausblenden
Wenn Sie die Kommentare in Ihrer Arbeitsmappe behalten möchten, ohne dass Excel die Kommentarhinweise anzeigt, gehen Sie folgendermaßen vor:
- In Excel bis einschließlich Version 2003 rufen den Befehl EXTRAS - OPTIONEN auf. In Excel 2007 klicken Sie auf die Office-Schaltfläche oben links und anschließend auf die Schaltfläche EXCEL-OPTIONEN. In Excel 2010 rufen Sie das Menü DATEI auf und klicken dann auf EXCEL-OPTIONEN.
- In dem erscheinenden Dialogfenster wechseln Sie in das Register ANSICHT (Excel 2007/2010: ERWEITERT).
- Schalten Sie die Option KEINE KOMMENTARE UND INDIKATOREN ein.
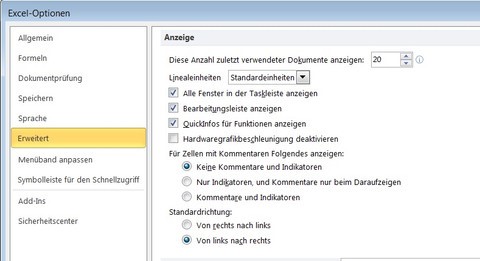
Nach der Bestätigung durch die Schaltfläche OK werden die Kommentarhinweise in dem Tabellenblatt nicht mehr angezeigt. Auch wenn Sie eine Zelle mit einem Kommentar anklicken, ist der Kommentar nicht mehr zu sehen.
Die Kommentare werden erst wieder sichtbar, wenn Sie die Excel-Option KEINE KOMMENTARE UND INDIKATOREN wieder ausschalten.
Anstatt die Kommentare alle auszublenden, können Sie diese jedoch auch einfach in den Formeln verstecken. So haben nur Befugte einen Zugriff auf Ihre Kommentare.
Kommentare in einer Formel verstecken
Wenn Sie Ihre Kommentare in Excel-Formeln verstecken und die Tabelle mit einem Schutz versehen, haben nur Befugte Zugriff darauf. Dazu gehen Sie folgendermaßen vor:
Für das Hinzufügen eines Kommentars zu einer Formel verwenden Sie die Funktion N. Diese ist eigentlich nur aus Kompatibilitätsgründen zu anderen Programmen nötig, hat aber den schönen Nebeneffekt, dass sie bei Text immer den Wert 0 liefert.
Wenn Sie Ihren Kommentar also als Argument der Funktion N zu Ihrer eigentlichen Formel hinzuaddieren, verändert sich am Ergebnis nichts. Sichtbar ist der Kommentar dann in der Bearbeitungszeile.
Die folgende Formel addiert die Zellen A1 bis A15 und enthält den Text "Kommentar":
=SUMME(A1:A15)+N("Kommentar")
Die folgende Abbildung zeigt den Einsatz dieser Formel in einer Beispieltabelle:
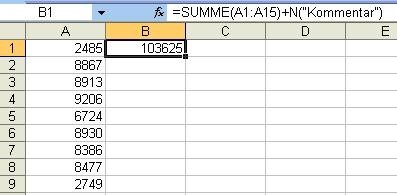
Wenn eine Formel als Ergebnis keine Zahl, sondern einen Text liefert, funktioniert ein Kommentar mit der Funktion N nicht. Dann können Sie eine der Textfunktionen – zum Beispiel RECHTS – verwenden.
Die folgende Formel liefert als Ergebnis den Text "OK" oder eine leere Zelle und ist mit dem Text "Kommentar" versehen:
=WENN(D1>500;"OK";"")&RECHTS("Kommentar";0)
Die folgende Abbildung zeigt den Einsatz dieser Formel in einer Beispieltabelle:
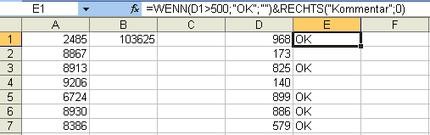
In allen Zellen, die einen Kommentar in der Formel enthalten, müssen Sie nun die Formel ausblenden. Dazu rufen Sie im Menü "Format" den Befehl "Zellen" auf. In der erscheinenden Dialogbox aktivieren Sie das Register "Schutz". Klicken Sie anschließend die Optionen "Gesperrt" und "Ausgeblendet" an. Das bestätigen Sie mit "OK".
Wenn Sie das Blatt nun mit einem Schutz versehen, sind die Formeln nicht mehr sichtbar. Rufen Sie dazu im Menü "Extras" den Befehl "Schutz" und im Untermenü den Befehl "Blatt schützen" auf. In der erscheinenden Dialogbox wählen Sie die gewünschten Optionen und bestätigen das mit "OK".
Die Vorzüge von Kommentaren
Kommentare bieten Excel-Nutzern also eine praktische Option, Notizen und Bemerkungen in ihren Arbeiten zu verfassen, die sowohl sich selbst als auch anderen Nutzern später erklären können, wie eine Tabelle eigentlich aufgebaut ist bzw. was noch zu erledigen ist. Die Anwendung ist dabei äußerst benutzerfreundlich, weshalb jegliche Vorliebe beim Verfassen eines Kommentars berücksichtigt werden kann. Dank dieser Tipps & Tricks wird das für Sie kein Problem mehr sein.
Häufig gestellte Fragen zu Excel-Kommentaren
Wie werden Formatierungen von Kommentaren wieder entfernt?
Änderungen in einem Excel-Kommentar können jederzeit wieder zurückgesetzt werden. Die dafür benötigte Option befindet sich im Menüband auf der Registerkarte “Start”. Unter “Formatvorlagen” finden Sie die Schaltfläche für “Bedingte Formatierung”. Mit einem Klick auf diese öffnet sich ein weiteres Fenster für “Regeln löschen”. Darunter können Sie festlegen, ob Sie Formatierung von einem ausgewählten oder von allen Kommentaren zurücksetzen möchten. Mit einem Klick der Maustaste bestätigen Sie Ihre Auswahl.
Wie werden Kommentare wieder gelöscht?
Kommentare können in einem Tabellenblatt in Excel gleichermaßen leicht erstellt und wieder gelöscht werden. Dazu muss die kommentierte Zelle mit der rechten Maustaste angeklickt werden. Daraufhin erscheint unter der bereits bekannten Option für “Kommentar einfügen” die neue Option “Kommentar löschen”. Mit einem Klick auf diese Schaltfläche wird der Kommentar wieder entfernt.
Wie lassen sich alle Kommentare gleichzeitig löschen?
Wählen Sie den zu löschenden Bereich zunächst aus. Mit der Tastenkombination Strg+A lässt sich der gesamte Inhalt des Arbeitsblattes auswählen. An dieser Stelle lassen sich auch weitere Blätter auswählen, wodurch letztendlich jegliche Kommentare der gesamten Arbeitsmappe entfernt werden können.
Öffnen Sie daraufhin die Registerkarte “Start”, wo Sie eine weitere Schaltfläche für “Bearbeiten” finden. Dort befindet sich die Option zum “Löschen”. Mit einem Klick auf die Fläche erscheint die Möglichkeit, “Kommentare löschen” zu können. Da Sie den zu löschenden Bereich bereits festgelegt haben, wird nach der Bestätigung mit der Maustaste jeder betroffene Kommentar entfernt.










