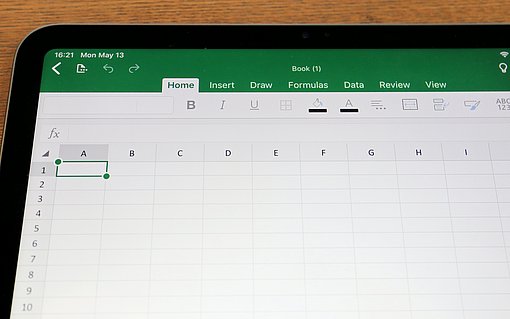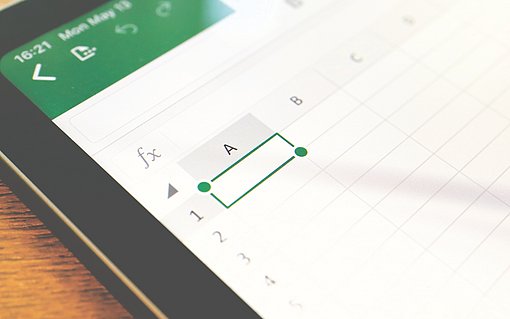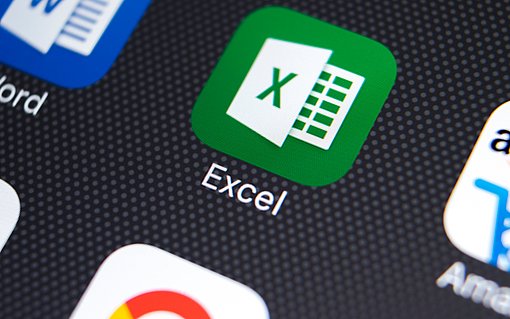Die Kommentarfunktion in Excel
Bestimmt haben Sie schon einmal in Excel die Kommentarfunktion verwendet. Mit ihr können sehr schnell und verständlich die in den kommentierten Zellen enthaltenen Werte erklärt, erläutert und beschrieben werden. Dennoch ist das Excel-File nicht überladen, da die Kommentare im Hintergrund bleiben.
Kommentare einfügen und löschen
Sie können einen neuen Kommentar einfügen, indem Sie mit der rechten Maustaste auf die Zelle klicken, welche den Kommentar enthalten soll.
Sie ändern oder löschen eine bestehenden Kommentar, in dem Sie erneut auf die Zelle klickten, in der der entsprechende Kommentar vorhanden ist.
So steuern Sie die Darstellung von Kommentaren
Wer Kommentare zur Erläuterung von Eingaben und Kalkulationen einsetzt, der braucht eine Möglichkeit, alle Kommentare schnell ein- und wieder auszublenden.
So können Sie sich einen Überblick über alle Kommentare einer Tabelle verschaffen:
Klicken Sie eine der sichtbaren Symbolleisten mit der rechten Maustaste an.
Im erscheinenden Kontext-Menü rufen Sie den Befehl ÜBERARBEITEN auf.
In der Symbolleiste, die daraufhin eingeblendet wird, finden Sie das Symbol ALLE KOMMENTARE ANZEIGEN.
Wenn Sie die Schaltfläche anklicken, werden alle Kommentare in Ihrer Tabelle eingeblendet. Durch erneutes Anklicken der Schaltfläche blenden Sie die Kommentare wieder aus.
In Excel ab Version 2007 rufen Sie für den Einsatz der Schaltfläche das Register ÜBERPRÜFEN der Multifunktionsleiste auf. In der Gruppe KOMMENTARE zeigt Ihnen Excel die Schaltfläche ALLE KOMMENTARE ANZEIGEN an.
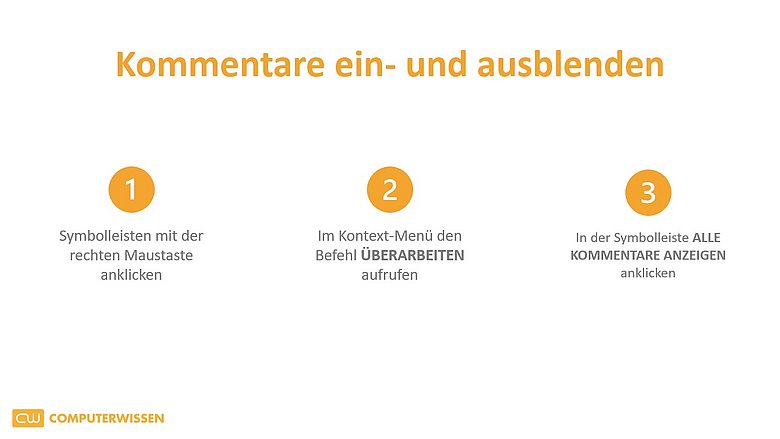
Anleitungsvideo: Kommentare in Excel einfügen, einblenden, ausblenden und löschen
Verändern des Erscheinungsbild von Kommentaren
Jetzt wissen Sie, wie man Kommentare einfügt, löscht und ein- und ausblendet. Im Folgenden erfahren Sie, wie Sie das Erscheinungsbild von Kommentaren verändern können. Das Verändern des Erscheinungsbildes benötigt das einmalige Aktivieren einer Funktion.
1) Erster Schritt
Sie müssen den Befehl zum Ändern der Formen in die Symbolleiste für den Schnellzugriff kriegen.
Klicken Sie auf den Dropdownpfeil am Ende der Symbolleiste für den Schnellzugriff und wählen Sie „Weitere Befehle.“
Nun wählen Sie alle Befehle aus der Auswahl und suchen nach Form ändern.

Verändern des Erscheinungsbildes von Kommentaren Durch Klick auf Hinzufügen wird diese Funktion in den Schnellzugriff von Excel übernommen.
Nachdem mit Hilfe der oben beschriebenen Vorgehensweise die Funktion «Form ändern» zum Schnellzugriff hinzugefügt wurde, kann das Erscheinungsbild der Kommentare verändert werden:
2) Zweiter Schritt
Klicken Sie den neuen Kommentar mit der Maus an.
Klicken Sie auf die soeben eingefügte Funktion in der Symbolleiste für den Schnellzugriff.
Wählen Sie die gewünschte Form aus – z. B. aus der Kategorie Sterne und Banner.
Weitere Anpassungsmöglichkeiten von Kommentaren finden Sie mit Rechtslick auf den Kommentar. Hier können diverse Dinge verändert werden.
Möglichkeiten, um Kommentare zu formatieren und anzupassen
- «Farben und Linien»: Hier kann die Füllfarbe des Kommentars sowie die Farbe, Art und Dicke der Linien angepasst werden.
- «Ausrichtung»: Hier kann die Ausrichtung des Textes angepasst werden. Interessant dabei ist die Option «Automatische Grösse» – sie passt nämlich die Kommentarbox automatisch an den Text an.
- «Grösse»: Hier kann die Grösse der Kommentarbox ausgewählt werden
- Unter «Schrift» ist die Schriftart, -Grösse, -Farbe und weitere Optionen auswählbar
- Unter «Abstände» kann ausgewählt werden, um wie viel der Text vom Seitenrand verschoben werden soll
Das Unterschied zwischen Kommentaren und Notizen
Die neuen Kommentare dienen der gemeinsamen Bearbeitung durch mehrere Personen und bieten auch Antwort- und Diskussionsmöglichkeiten. Der Nutzer kann unter dem Reiter „Überprüfen“ im Bereich „Kommentare“ über die Sprechblasen-ähnlichen Icons zum „Vorherigen Kommentar“ oder „Nächsten Kommentar“ navigieren und die einzelnen Fragen bearbeiten, beantworten oder die Diskussion auch wieder löschen.
Notizen (in früheren Excel-Versionen: «Kommentare») dienen hingegen dazu, beispielsweise Nutzungsanweisungen oder Gedankenstützen für die entsprechenden Zellen anzugeben. Sie sind eher dafür gedacht, im Dokument zu verbleiben und bieten auch keine Antwortfunktion.