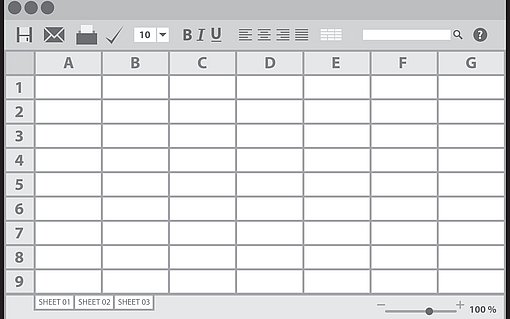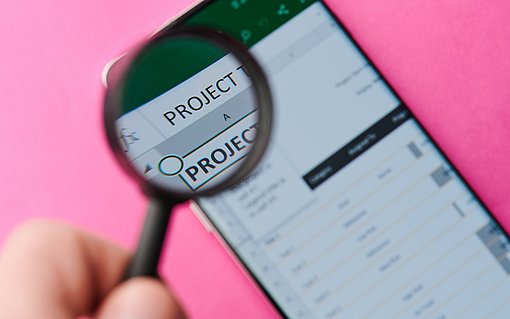Suchen und ersetzen in Excel: Diese Funktionen sparen Zeit
Dank der Excel-Funktion “Suchen” ist es schnell und einfach möglich, spezifische Zeichenfolgen in einer Tabelle wiederzufinden. Mit der Tastenkombination Strg+F öffnet sich ein neues Eingabefenster, welches vom Nutzer ausgefüllt werden kann. Doch die Suche berücksichtigt zunächst nur das im Augenblick ausgewählte Tabellenblatt. Das bedeutet, dass Werte nicht berücksichtigt werden, sollten sie sich auf anderen Tabellenblättern befinden.
Mehrere Tabellenblätter in Excel gleichzeitig durchsuchen
Um dieses Problem zu beheben, verfügt dasselbe Suchfenster über eine Schaltfläche, die bei Betätigung zusätzliche Optionen anzeigt. Darunter ist es dann auch möglich, die Suche vom aktuellen Tabellenblatt auf die gesamte Arbeitsmappe zu erweitern. Auf diese Weise wird die Suchfunktion von Excel auch Werte aus Zeilen und Spalten berücksichtigen, die im Moment nicht auf dem Bildschirm zu sehen sind.
Darüber hinaus kann so auch die Richtung der Suche umgekehrt werden. Daraufhin geht Excel nicht mehr von oben nach unten vor, sondern von unten nach oben.
Gesuchte Inhalte direkt per Formel finden
Wenn ein Wert mehrfach geprüft werden soll, kann dieses Vorgehen bei großen Datenbanken mitunter sehr zeitaufwendig sein. Um das wiederholte Auftreten eines gesuchten Wertes unmittelbar zu prüfen, wird eine kurze Formel benötigt.

In Excel-Tabellen nach Firmen suchen
Manche Aufgabenstellungen sind jedoch so spezifisch, dass eine standardisierte Suche nicht genügt. So ist es beispielsweise mit Unternehmen, die den Namen ihres Gründers bereits in der Firma enthalten. Unter diesen Umständen werden Daten womöglich doppelt ausgeworfen, was die Suche unnötig verlängert. Mithilfe einer Formel werden nur noch Zeichenfolgen angezeigt, welche beispielsweise die Zusätze “GmbH”, “AG” oder “GbR” enthalten.
Minimum ohne Nullwert suchen
Darüber hinaus kann die Suchfunktion von Excel Werte auch eigenständig sortieren, wenn ein Höchst- bzw. Mindestwert gesucht wird. Doch gerade die Suche nach dem geringsten Wert in einer Zeile bzw. Spalte kann sich kompliziert gestalten, wenn zwar der Wert 0 vorhanden ist, jedoch nicht berücksichtigt werden soll. Denn ohne weitere Einschränkungen wird Excel stets auf diesen Wert verweisen. Dieser Umstand ist schnell in den Einstellungen zu beheben.
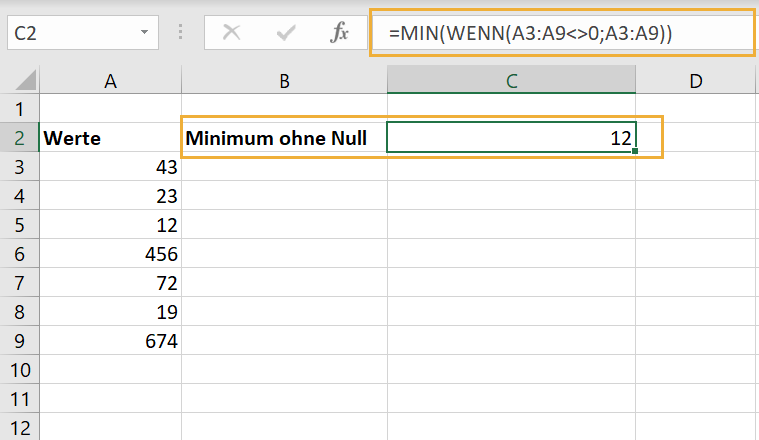
Berücksichtigung von Groß- und Kleinschreibung bei der Suche
Die Excel-Suche kann auch dann verkompliziert werden, wenn in einem eingegebenen Text die Beachtung von Groß- und Kleinschreibung eine Rolle spielt. Denn in der Regel macht Excel dabei keine Unterscheidung. Diese Option lässt sich schnell mit dem Klicken eines Kontrollkästchens aktivieren bzw. wieder deaktivieren.
Um jedoch die Groß- und Kleinschreibung von Texten zu berücksichtigen, die mit Ziffern und weiteren Symbolen gepaart sind, braucht es noch ein wenig mehr. Dafür kann eine spezielle Formel erstellt werden, mit der dieses Problem gelöst wird.
Zeichen und Ziffern automatisch in Excel ersetzen
Die Suchfunktion von Excel geht darüber hinaus mit einer Option zum zügigen Ersetzen von Inhalten einher. Diese wird mit der Tastenkombination Strg+H geöffnet und ist rechts neben der Schaltfläche “Suchen” platziert. Dort gibt es die Möglichkeit, ein bestimmtes Zeichen durch ein neues selbst gewählten Zeichen auszutauschen. Auf diese Weise können Tippfehler automatisch korrigiert werden.
Sonderzeichen Sternchen * in Excel-Listen suchen und ersetzen
Beim Suchen und Ersetzen von Werten in Excel kann es zu Komplikationen kommen, wenn die eingegebenen Zeichen zugleich einer gesonderten Funktion dienen. So ist es beim Sternchen der Fall, da es in der Regel als Platzhalter eingesetzt wird. So endet die unvorbereitete Suche nach diesem Zeichen darin, dass ungewollt jegliche vorhandenen Textinhalte des Tabellenblattes ersetzt werden.
Um dem Dialogfenster mitzuteilen, dass hierbei nicht die Funktion des Sternchens gemeint ist, wird auf eine Tilde ~ zurückgegriffen. Dieses Symbol wird erzeugt, wenn die +-Taste betätigt wird, während die Taste AltGR gedrückt ist. Der eingegebene Wert ~* sucht somit nach vorhandenen Sternchen und ignoriert dabei dessen Sonderfunktion.

Zeichen in Excel-Zellen mittels Formel ersetzen
Eine Tabelle mit ganzen Texten kann jedoch zu komplex sein, um sie allein mit den Angaben der Schaltfläche ändern zu können. In diesem Fall bietet sich das Vorgehen mit der ERSETZEN-Funktion an.
Führende Nullen aus SAP-Listen entfernen
Die Möglichkeit des Ersetzens ist auch in anderen Aufgabenbereichen nützlich. So kann es vorkommen, dass die Übernahme von Daten aus einem SAP-System zu inkorrekten Nullen in den Zellen führt. Dieses Problem kann mittels eines Tricks in einem Excel-Dialogfenster einfach gelöst werden.
Anführungszeichen aus Excel-Listen und Tabellen entfernen
Neben den ungewollten Nullen kann es beim Importieren von Daten auch zu fehlerhaften Anführungszeichen kommen, welche die Inhalte der Zellen verzerren. Das hat zur Folge, dass Excel diese Werte nicht mehr als Zahlen erkennt und das Rechnen mit ihnen unmöglich macht. Auch dieses Problem lässt sich in einem Excel-Dialogfenster zügig lösen.
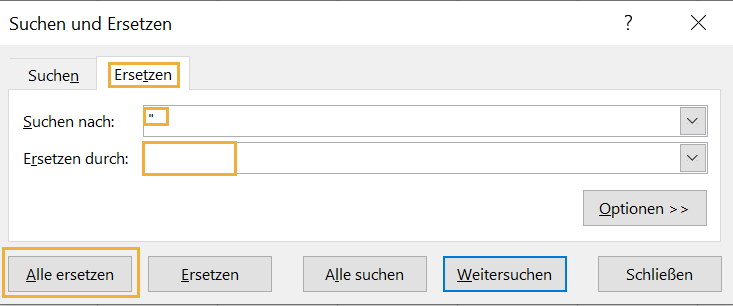
Farben von Excel-Tabellen automatisch ersetzen
Die Möglichkeiten von Suchen und Ersetzen sind mit den Inhalten der Zellen noch nicht ausgeschöpft. Auch deren Erscheinung kann von diesen Funktionen profitieren. So ist es auch möglich, die gewählten Farben in einer Tabelle automatisch zu ersetzen. Dafür gehen Sie wie folgt vor:
Öffnen Sie die notwendige Oberfläche mit der Tastenkombination Strg+H.
Klicken Sie auf die Schaltfläche “Optionen”.
Nun erscheinen zwei Schaltflächen mit dem Namen “Format”. Wählen Sie die obere aus, welche in der Zeile von “Suchen nach” zu finden ist.
Wechseln Sie in das Register “Schrift” und legen in der Liste “Farbe” fest, welche Farbe Sie ersetzen möchten.
Bestätigen Sie Ihre Auswahl mit einem Klick auf “Ok”.
Wählen Sie nun die untere Schaltfläche mit dem Namen “Format” aus.
Wechseln Sie in das Register “Schrift” und legen fest, welche Farbe zum Ersetzen verwendet werden soll.
Schließen Sie auch dieses Fenster mit einem Klick auf “Ok”.
Klicken Sie auf die Schaltfläche ALLE ERSETZEN, um den Austausch der Farben in Ihrem Tabellenblatt vorzunehmen.
Nach der Bestätigung werden jegliche Zellen in Excel in der Farbe, die sie als Erstes ausgewählt haben, durch die Farbe ersetzt, die Sie als Zweites bestimmt haben.
Kleine Excel-Funktionen mit großer Wirkung
Mit den kurzen Tastenkürzeln Strg+F sowie Strg+H stellt Excel seinen Nutzern somit zwei Excel-Funktionen zur Verfügung, die auf den ersten Blick bereits praktisch erscheinen. Bei näherer Betrachtung wird dann deutlich, dass Potential in Wahrheit noch viel größer ist. Der Mehrwert zeigt sich hierin sowohl für den gelegentlichen Nutzer, der seinen Umgang mit Excel praktischer gestalten möchte, als auch für den routinierten Anwender, der große Datensätze aus unterschiedlichen Systemen verwaltet. Die Verwendung von “Suchen und Ersetzen” kann also nach Belieben auf den jeweiligen Nutzertyp angepasst werden.