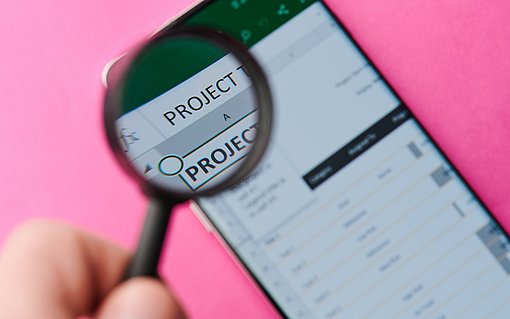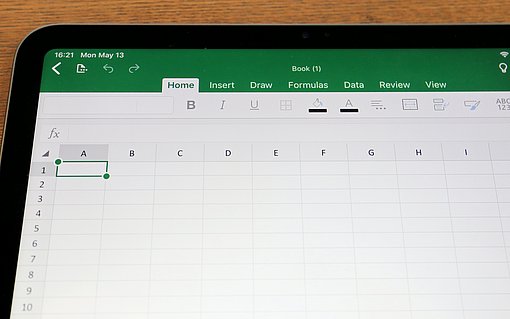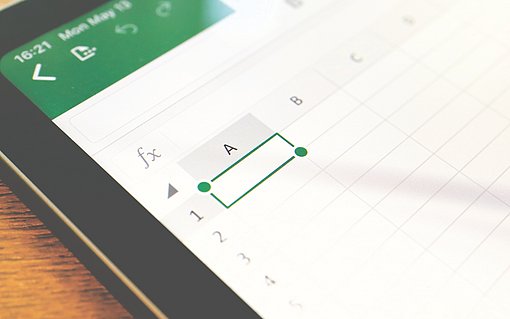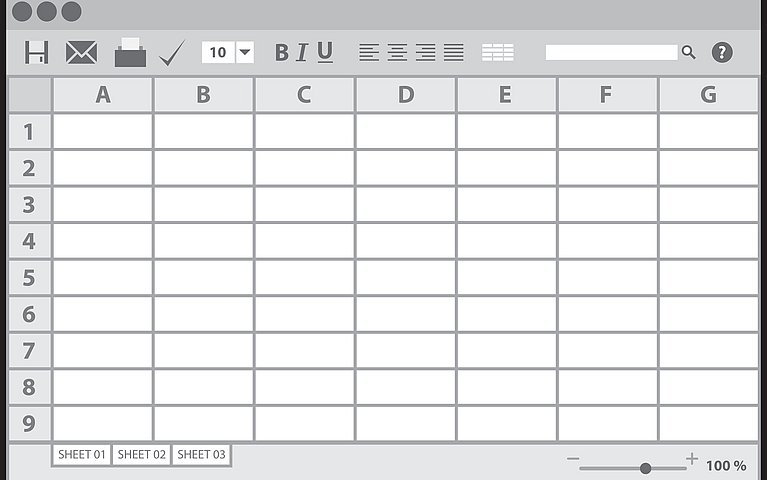
Excel Arbeitsmappe: So durchsuchen Sie die Tabelle
Vor allem in umfangreichen und unübersichtlichen Tabellenblättern in Microsoft Excel kann es eine Herausforderung sein, einen bestimmten Wert, einen Text oder ein Ergebnis ohne langes Suchen zu finden. Wer sich die Suche in Excel Tabellen erleichtern möchte, sollte die in die Software integrierte Suchfunktion einsetzen, mit der es sogar möglich ist, Informationen aus der gesamten Arbeitsmappe auszulesen. Dieser Artikel zeigt praxisbezogen auf, wie eine professionelle Suche in Microsoft Excel aussieht.
Wie durchsucht man in Excel ein Tabellenblatt?
In der folgenden Beispieltabelle haben wir in Microsoft Excel eine Tabelle aufgebaut, in der verschiedene Spalten und Zeilen mit Werten ausgefüllt sind. Auf den ersten Blick ist diese kurze Tabelle bereits unübersichtlich und es fällt schwer, einzelne Werte zu suchen.
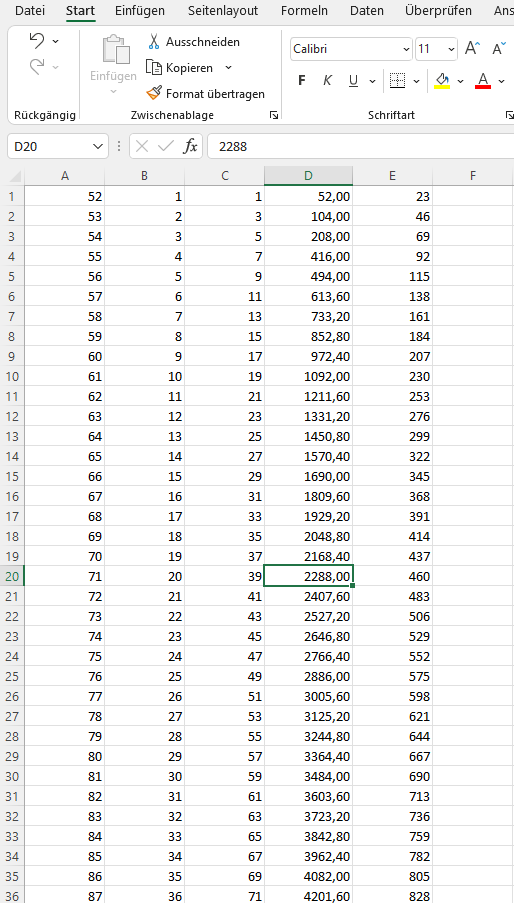
Anders als im Beispiel können Tabellenblätter, die Unternehmenskennzahlen darstellen oder private Tabellen Hunderte oder Tausende von Zeilen und Spalten mit Formeln und Funktionen wie SVerweis enthalten. Das manuelle Suchen per Hand ist in diesem fehleranfällig und erscheint unmöglich. Aus diesem Grund empfiehlt es sich zu jeder Zeit, die Suchfunktion von Microsoft Excel zu nutzen, um ein Tabellenblatt professionell zu durchsuchen. Hierfür gibt es in Microsoft Excel zwei probate Methoden:
- Die Suchfunktion oberhalb der Multifunktionsleiste (Ribbon) nutzen.
- Die erweiterte Suchfunktion der Registerkarte START verwenden.
Wie nutzt man die Suchfunktion oberhalb der Multifunktionsleiste?
Suchen Sie in einem Tabellenblatt ausschließlich einen Wert, bietet es sich an, das in Excel integrierte Suchfeld zu nutzen, dass oberhalb der Multifunktionsleiste angeordnet ist.
Tragen Sie in das Feld die Zahl ein, die Sie suchen, zum Beispiel die Ziffer 23 und klicken Sie im unteren Teil des Suchfensters in der Kategorie „Im Dokument suchen.“
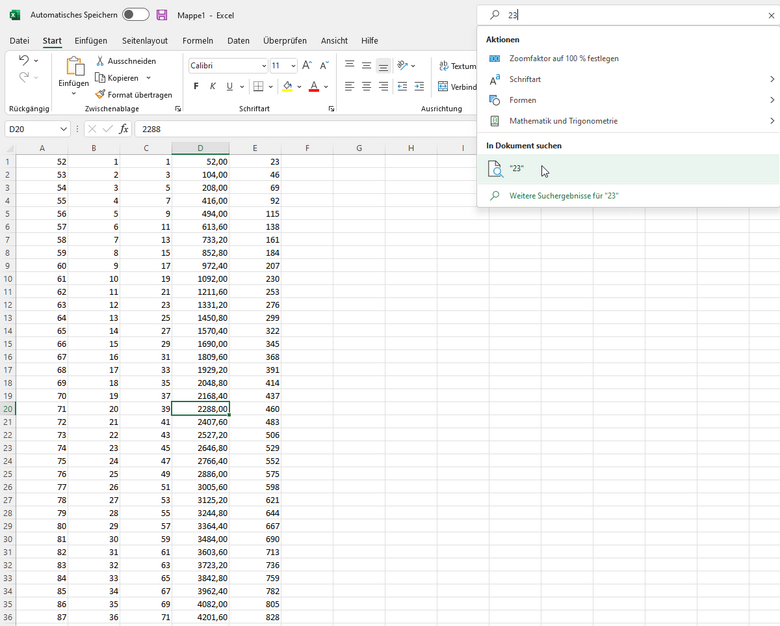
Es öffnet sich das Standard-Suchfenster von Microsoft Excel, in dem Sie weitere Einstell- und Suchoptionen angeben können. Zum Beispiel können Sie das Format der gesuchten Zahl festlegen oder bei einer Suche nach Text die Groß- und Kleinschreibung beachten. Die von uns gesuchte Zahl 23 wird im Dokument markiert, da sich die Suche grundsätzlich auf das gesamte Tabellenblatt bezieht.
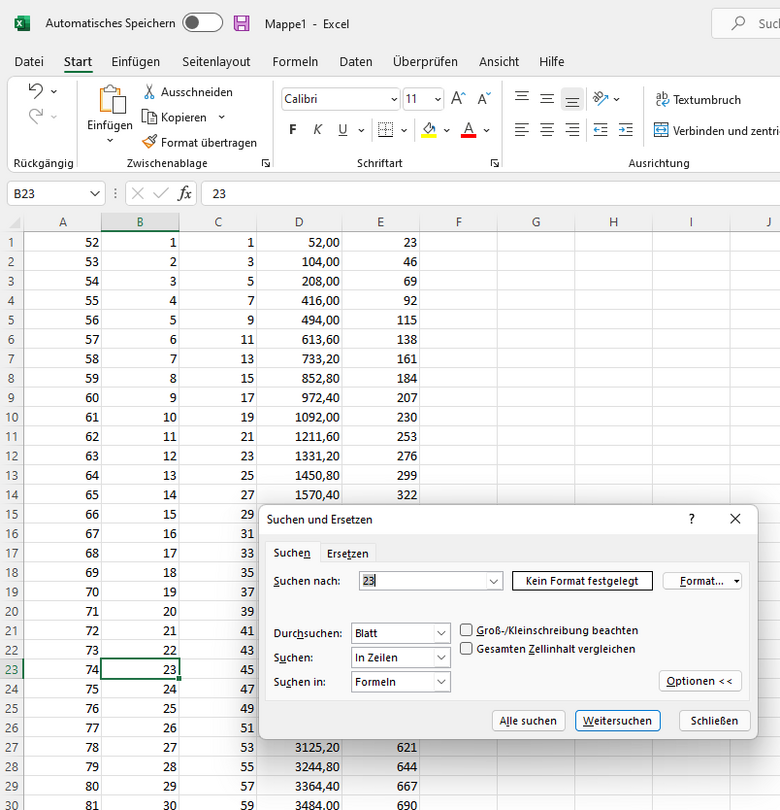
Wie verwendet man die Suchfunktion in der Registerkarte START?
Die klassische Suche in Microsoft Excel lösen Sie über die Registerkarte START im Menübereich BEARBEITEN aus. Hier finden Sie mit dem Piktogramm Lupe die Excel-Suchfunktion.
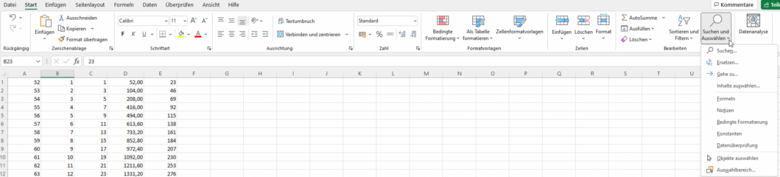
Neben der klassischen Suchfunktion stehen Ihnen weitere Optionen offen. Unter anderem können Sie direkt in Formeln oder Notizen suchen oder mit der „Ersetzen-Funktion“ bestimmte Texte oder Eingaben im gesamten Dokument in einem Schritt ersetzen.
Mit einem Klick auf die klassische Suchfunktion (Lupe) gelangen Sie zum Suchfenster, das Sie im ersten Beispiel bereits über die Suchfunktion oberhalb der Multifunktionsleiste geöffnet haben.
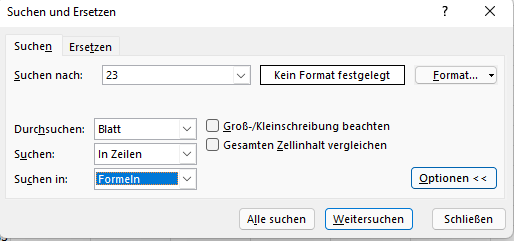
Hier können Sie die Suche spezifizieren und ebenfalls nach der im Beispiel gesuchten Zahl 23 suchen.
Tipp: Die Suchfunktion in Microsoft Excel erreichen Sie auch bequem über die Tastenkombination STRG + F.
Wie kann man mehrere Tabellenblätter gleichzeitig durchsuchen?
Seit der Version Excel 2000 können Sie nicht nur im aktuellen Tabellenblatt, sondern in der kompletten Arbeitsmappe nach Informationen suchen. In der aktuellen Version von Excel 365 oder Excel 2019 funktioniert dies benutzerfreundlich in den Suchoptionen. Wählen Sie über das Dropdown-Menü in den Suchoptionen „Arbeitsmappe“ statt „Blatt“ aus, um die gesamte Arbeitsmappe nach dem gewünschten Wert zu durchsuchen.
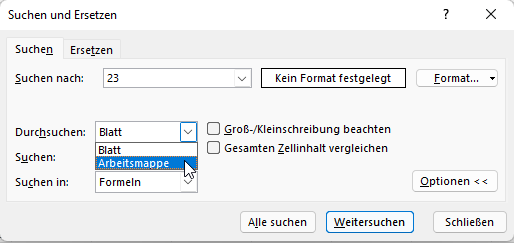
Diese Einstellmöglichkeit in den Suchoptionen ist ein wichtiger Vorteil zur Excel 2000, in der jedes Blatt, das in die Suche einbezogen werden sollte, vorab manuell markiert werden musste.
Zusammenfassend bietet die in Microsoft Excel integrierte Suchfunktion Anwendern die Möglichkeit, auf Knopfdruck Werte, Text oder Ergebnisse und Formeln zu finden. Durch die benutzerfreundliche Funktion, die gesamte Arbeitsmappe in die Suchfunktion ergibt sich ein wichtiger Mehrwert, der vor allem bei umfangreichen Arbeitsmappen zielführend und zeitsparend ist.