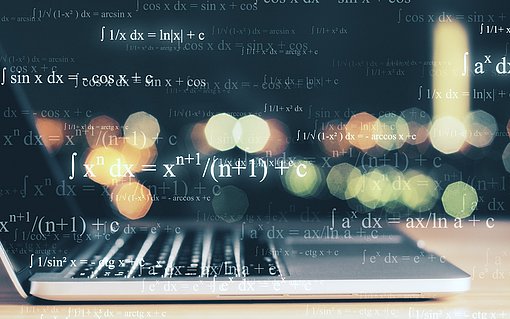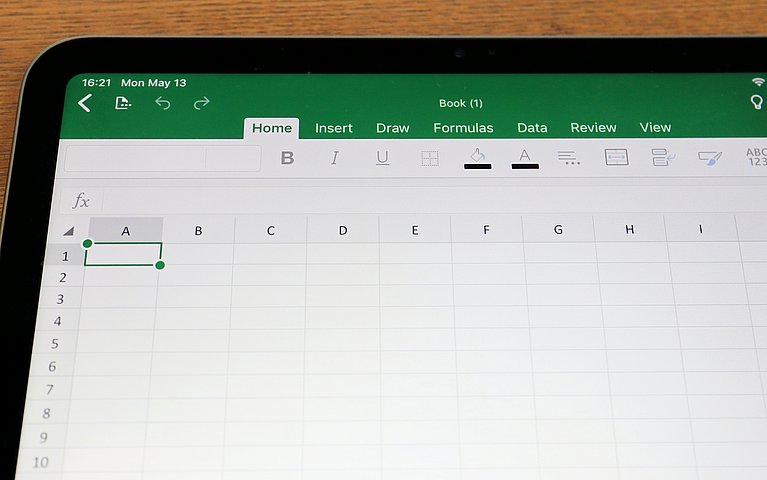
Tabellen formatieren - Diese Möglichkeiten bietet Excel
Viele Daten können, einfach aufgelistet, schnell unübersichtlich wirken. Tabellen formatieren in Excel ist daher eine wichtige Grundlage, um Datensätze anschaulich darzustellen. Mit der Formatierung können Daten anschaulich präsentiert und auf die Bedürfnisse des Benutzers angepasst werden. Das Programm bietet die Möglichkeit, Listen und Tabellen anzupassen. Dazu stehen dem Anwender verschiedene Tools zur Auswahl. Je nach Bedarf kann auf die Tabellenformatvorlagen zurückgegriffen werden. Excel bietet seinen Usern verschiedene Excel-Vorlagen, die die Tabellen mit einem Klick formatieren. Wer allerdings seine ganz eigene Tabelle anfertigen und dabei möglicherweise die Farben und Schriftarten des eigenen Unternehmens unterbringen möchte, der kann selbst Tabellenformatvorlagen erstellen und diese anwenden.
Anleitungsvideo: Neue Excel-Tabelle erstellen und bearbeiten
Aller Anfang ist leicht: eine einfache Tabelle formatieren
Bereits bei einer einfachen Tabelle stehen dem Nutzer verschiedene Formatierungsoptionen zur Verfügung. Unter der Schaltfläche Start finden sich einige Möglichkeiten, mit denen eine Tabelle angepasst werden kann. Zum Beispiel:
- Rahmenoptionen
- Zellenformatierung
- Anpassung der Schrift (Art, Größe, Farbe)
Bereits bei den Rahmenoptionen kann die Tabelle nach Wunsch angepasst werden. Dazu muss der Nutzer lediglich die entsprechenden Tabellenbereiche auswählen und unter „Schrift“ einen Rahmen einfügen. Es handelt es sich dabei um ein Schnellmenü, worüber kleine Anpassungen gemacht werden können. Wichtig zu wissen ist, wird ein entsprechender Rahmen auf die Tabelle angewandt, dann wird dieser auch gedruckt. Die Zellbereiche in Excel, die zwar als Kästchen im Programm dargestellt werden, erscheinen nicht in der Druckansicht. Wird kein Rahmen ausgewählt, wird der Zellbereich lediglich weiß und ohne Hilfslinien gedruckt. Ob eine Tabelle einen Rahmen hat oder nicht, können Sie ganz leicht über die Druckansicht überprüfen. Im Bereich der Rahmenoptionen ist es außerdem möglich, nur bestimmte Linien, beispielsweise Außenlinien einzufügen.
Schritt für Schritt: Rahmenoptionen wählen
Wählen Sie einen Bereich in Excel aus.

So sieht ein markierter Bereich in Excel aus Unter "Start > Schrift" gibt es die Option „Rahmen einfügen“.

Hier können Sie verchiedene Rahmenarten auswählen Dort treffen Sie die entsprechende Auswahl.
Die ausgewählte Option wird auf den markierten Zellbereich angewandt.
Die Formatierung wird ebenfalls in der Druckansicht dargestellt.
Zellen formatieren
Die Rahmen können unter dem Menüpunkt „Zellen formatieren“ verändert werden. Dieser ist ebenfalls über "Start > Schriftart" erreichbar, dort gibt es verschiedene Designs, beispielsweise gestrichelte oder durchgängige Linien. In diesem Bereich können Sie außerdem die Farbe der Linien festlegen. Weiter ist es möglich, über diesen Menüpunkt die Größe der Spalten oder Zeilen zu verändern. Diese können breiter oder schmaler gemacht werden, die Eingabe genauer Werte ist ebenfalls möglich. Darüber hinaus ist es möglich, Zellen einzufärben. Zu den Tools, die im Bereich „Start“ bereitstehen, gehört zudem die Option, Zellen zu verbinden. Dadurch können beispielsweise Überschriften definiert werden, die sich über mehrere Spalten erstrecken.
Formatierung der Schrift
Selbstverständlich können in Excel-Tabellen sämtliche Formatierungen der Schrift vorgenommen werden. Zur Auswahl stehen verschiedene Schriftarten, die Größe oder Farbe der Schrift.
Daten als Tabelle formatieren: Der Weg von einer einfachen zu einer intelligenten Tabelle
Wer Daten in Excel eingibt, der erhält zunächst eine Liste. Diese Liste kann verschiedene Punkte enthalten. Beispielsweise können so Einnahmen und Ausgaben übersichtlich dargestellt werden. Damit diese Daten allerdings ausgewertet werden können und der Zugriff auf verschiedene Funktionen freigeschaltet wird, muss diese Liste als Tabelle formatiert werden. In Excel ist das mit einem Klick getan.
Geben Sie zunächst Ihre Daten in die Zellen ein.
Wählen Sie den gesamten Datenbereich aus.

Markieren Sie die Daten, die als Tabelle formatiert werden sollen Klicken Sie auf die Schaltfläche „Als Tabelle formatieren“.
Wählen Sie ein Tabellenformat aus.

Unter "Als Tabelle formatieren" wählen Sie ein beliebiges Tabellenformat aus Ihre Tabelle hat Spaltenüberschriften? Dann setzen Sie das entsprechende Häkchen.

Wenn Sie Überschriften in Ihrer Tabelle haben, dann bestätigen Sie das in diesem Feld Nach der Bestätigung erhalten Sie eine intelligente Tabelle, in der Überschriften beispielsweise farbig hinterlegt und in den entsprechenden Excel-Zeilen Filteroptionen eingeblendet werden.

So sieht Ihre formatierte Tabelle am Ende aus
Das macht eine intelligente Tabelle aus
Fügen Sie beispielsweise neue Inhalte ein, werden diese automatisch erkannt und die Tabelle erweitert sich selbstständig. Außerdem ist es möglich, durch Ziehen an den Rändern die Tabelle nach unten oder seitlich manuell zu erweitern. Außerdem erkennt Excel beispielsweise Datumsangaben oder Monate und erweitert die Überschriften selbstständig. Haben Sie in den Spaltenüberschriften die Monate Januar und Februar eingegeben und ziehen an der Tabelle, wird die neue Spalte automatisch mit der Überschrift „März“ versehen. Auch eingegebene Formeln werden in den Zellen übernommen, wenn man die Spalte entsprechend erweitert. Der Vorteil einer intelligenten Excel-Tabelle sind weiter verschiedene Filteroptionen, die besonders bei großen Datensätzen hilfreich sind. Außerdem bieten die Formatvorlagen weitere Tabellentools, die über entsprechende Schaltflächen einfach erreichbar und anwendbar sind.
Tabellen formatieren in Excel mit Filteroptionen
Wie bereits erwähnt, erscheinen bei den Überschriften kleine Pfeile. Durch das Anklicken erreichen Sie die verschiedenen Filteroptionen. Dort kann beispielsweise eine alphabetische Sortierung ausgewählt werden. Aber auch die Sortierung nach Zahlen (auf- oder absteigend) ist möglich. Der große Vorteil dieser Filteroptionen innerhalb der Tabellen ist, dass die dazugehörigen Zeilen mitsortiert werden. Beispielsweise sortieren Sie Ihre Ausgaben nach der Größe. Durch die Filteroptionen wird die dazugehörige Bezeichnung auf die neue Sortierung ausgerichtet, so dass in der neu sortierten Tabelle die Datensätze richtig zugeordnet bleiben.
Info: Tabellen formatieren mal anders: Diagramme in Excel erstellen
Für eine Präsentation oder einer besseren Veranschaulichung großer Datenmengen bietet Excel die Option, die Datensätze als DExcel-Diagramme darzustellen. Es stehen verschiedene Diagramme bereit, die die eingegebenen Daten darstellen können.
Die verschiedenen Tabellentools der Formatvorlagen
Sobald eine Tabelle erstellt wurde, erscheint eine neue Registerkarte mit dem Namen „Tabellentools“. Hier stehen dem Nutzer verschiedene Auswahlmöglichkeiten bereit, die Optionen für das Tabellenformat beinhalten, anhand derer Sie die Tabelle weiter formatieren können.
Folgende Tabellentools gibt es:
- Überschrift / Kopfzeile
- Ergebniszeile
- Verbundene Zeilen / gebänderte Zeilen
- Erste Spalte
- Letzte Spalte
- Verbundene Spalten / gebänderte Zeilen
Überschrift
Über diese Schaltfläche wählen Sie aus, ob die Überschriften angezeigt werden oder nicht.
Ergebniszeile
Hier können Sie einstellen, ob die Ergebniszeile angezeigt werden soll oder nicht.
Verbundene Zellen
Besteht innerhalb von Zeilen ein Verbund? Dann kann über diesen Klick ausgewählt werden, ob die unterschiedlichen Zeilen farbig getrennt werden sollen. In der Praxis wechselt sich der Hintergrund der Zeilen farbig ab.
Erste Spalte
Eine farbige Hervorhebung der ersten Excel-Spalte ist über diese Schaltfläche möglich.
Letzte Spalte
Ebenso können Sie die letzte Spalte farbig hervorheben, indem Sie hier ein Häkchen setzen.
Verbundene Spalten
Auch spaltenweise kann visuell ein Verbund hergestellt werden. So werden beispielsweise alle Zellen einer Spalte in einer einheitlichen Farbe dargestellt.
Benutzerdefinierte Tabellenformatvorlagen in Excel
Wem die vordefinierten Tabellenformate nicht gefallen, der hat darüber hinaus die Möglichkeit, die Excel-Tabelle individuell zu formatieren. Zur Erstellung eigener Formatvorlagen fertigen Sie eine Liste an und wählen „Als Tabelle formatieren“ aus. Anstatt einer Formatvorlage muss jetzt die Schaltfläche „Neue Tabellenformatvorlage“ ausgewählt werden. Daraufhin öffnet sich ein Reiter mit verschiedenen Formatierungsoptionen. Hier bestehen unterschiedliche Möglichkeiten zur Einfärbung, zur Schriftart und Größe. Nach der Bestätigung wird die Tabelle jedoch nicht direkt formatiert angezeigt. Das ist erst der Fall, wenn die entsprechenden Häkchen im Bereich der Tabellentools angeklickt sind und die Excel-Vorlage ausgewählt wird.
Auf einen Blick: Tabellenformatvorlagen erstellen
Geben Sie Ihre Datensätze in ein leeres Tabellenblatt.
Markieren Sie den entsprechenden Bereich und wählen „Als Tabelle formatieren“.
Klicken Sie auf die Schaltfläche „Neue Tabellenformatvorlage“.
Nehmen Sie Ihre Formatierung vor und bestätigen Sie diese.
Setzen Sie nun ein Häkchen bei den entsprechenden Tabellentools.
Und wählen Sie rechts davon Ihre Formatvorlage aus.
Fazit: Tabellen formatieren in Excel ist unkompliziert
Wer nicht ausschließlich eine Liste mit unterschiedlichen Daten erstellen möchte, der muss eine Tabelle in Excel erstellen. Dazu wird einfach der gewünschte Bereich ausgewählt und in eine Tabelle umgewandelt. Verschiedene Formatierungsoptionen stehen jedoch ebenso bereit, wenn lediglich eine Liste vorliegt. Besonders praktisch sind in Excel die bereits bestehenden Tabellenformatvorlagen. Hier hat der Anwender eine große Auswahl unterschiedlicher Designs. Innerhalb dieser Designs ist es außerdem möglich, Tabellen weiter zu formatieren. Unter den Tabellentools können weitere Darstellungsmöglichkeiten ausgewählt werden. Dazu gehört beispielsweise das Einblenden einer Ergebniszeile, die das Ergebnis eingegebener Formeln anzeigt, oder wie die Schattierung der verschiedenen Felder ausgerichtet werden soll. Excel bietet Nutzern darüber hinaus die Möglichkeit, Tabellen nach eigenen Wünschen zu formatieren und dieses Format als Vorlage zu speichern. Besonders Firmen, die mit eigenen Schriftarten und Farbkonzepten arbeiten, können Excel-Tabellen dadurch an das eigene Corporate Design anpassen. Die Anwendung der verschiedenen Formatierungsoptionen ist übersichtlich gehalten und ermöglicht eine schnelle Anpassung von Tabellen mit nur wenigen Klicks.