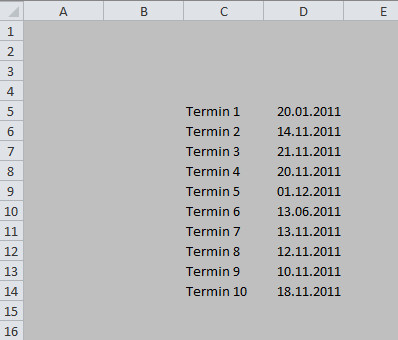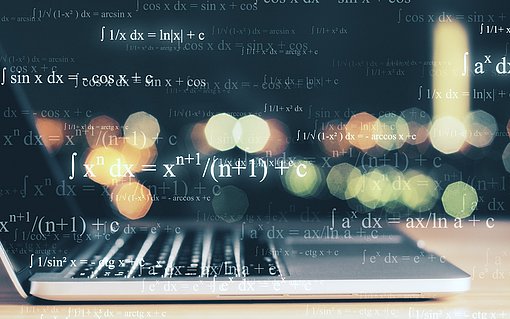Excel-Tabellen dreidimensional mit Schatten darstellen
Wie Sie Ihre Excel-Listen mit einem Schatten darstellen
Wem aber auch die Optik einer Tabelle wichtig ist, der kann seine Zahlen mit einem interessanten Schatteneffekt versehen. Das geht so:
Sorgen Sie dafür, dass die Symbolleiste "Zeichnen" eingeblendet wird. Das können Sie über das Kommando "Extras – Anpassen – Symbolleisten" erledigen.
Markieren Sie die Daten, die Sie mit einem Schatteneffekt versehen möchten.
Klicken Sie die Schaltfläche "Schattenart" in der Symbolleiste an.
Excel zeigt nun eine Auswahlliste mit unterschiedlichen Schatten an.

Zwischen diesen Schattenarten können Sie bei Excel wählen. Wählen Sie aus dieser Liste einen Schatten aus.
Excel stellt die Tabelle nun in der schattierten Form dar, wie die folgende Abbildung zeigt.

So sieht eine Excel-Liste mit Schatten aus.
Interessanten Effekte können Sie erreichen, wenn Sie einen Schatten mit einem farbigen Muster für die Zellen kombinieren. Oder wie wäre es zum Beispiel mit einem Hintergrund inklusive dreidimensionaler Darstellung?
Wie Sie den Hintergrund von Excel-Tabellen farbig formatieren
Für einen noch stärkeren Effekt, können Sie ebenfalls die Gitternetzlinien verschwinden lassen und mehrere Farbelemente verwenden. Das erreichen Sie über eine Kombination der Zellhintergrundfarbe mit den Farben der Rahmenelemente.
Dazu gehen Sie folgendermaßen vor:
Markieren Sie alle Zellen Ihres Tabellenblatts. Dazu drücken Sie die Tastenkombination STRG A.
Drücken Sie die Tastenkombination STRG 1, um das Dialogfenster ZELLEN FORMATIEREN aufzurufen.
Klicken Sie das Register MUSTER (Excel bis einschließlich Version 2003) oder AUSFÜLLEN (Excel 2007 und Excel 2010) an.
Wählen Sie eine beliebige Farbe aus. Wir nehmen in unserem Beispiel: "Grau 25%".

So suchen Sie die Hintergrundfarbe für Ihre Excel-Tabelle aus. Schließen Sie das Dialogfenster über die Schaltfläche OK.
Ihre Tabelle erscheint daraufhin in Ihrer gewählten Farbe (hier: grau) und die Gitternetzlinien sind nicht mehr sichtbar.

So sieht die Excel-Tabelle im Anschluss mit einer grauen Hintergrundfarbe aus.
Wie Sie Ihre Excel-Tabelle dreidimensional darstellen
Dafür müssen Sie anschließend den Zellbereich in Ihrer Tabelle, der eine dreidimensionale Formatierung erhalten soll, markieren. Diese Zellen heben Sie dann für den 3D-Effekt hervor. So gehen Sie vor:
Drücken Sie die Tastenkombination STRG 1, um das Dialogfenster ZELLEN FORMATIEREN aufzurufen.
Aktivieren Sie das Register RAHMEN.
Wählen Sie in der Liste FARBE die Farbe Weiß.
Klicken Sie in der Mitte unter RAHMEN die Symbole für den oberen und den linken Rand an.
Anschließend wählen Sie die Linienfarbe GRAU 50%. Klicken Sie dann die Symbole für den unteren und den rechten Rand an.

In diesem Dialogfenster können Sie die Einstellungen und Farben Ihrer Rahmen für die dreidimensionale Darstellung der Excel-Tabelle festlegen. Bestätigen Sie Ihre Einstellungen über die Schaltfläche OK.
Als Ergebnis erhalten Sie dann einen hervorgehobenen dreidimensionalen Bereich. Die folgende Abbildung zeigt, wie dieser aussieht:

Beispiel für eine Tabelle mit farbigem Hintergrund und 3D-Effekt.
Wenn Sie Ihrer Tabelle den Anschein einer eingedrückten Fläche geben möchten, tauschen Sie die oben festgelegten Linienfarben.