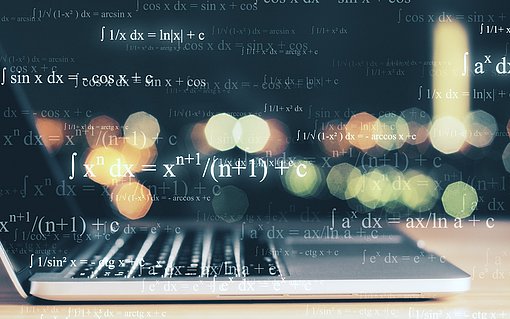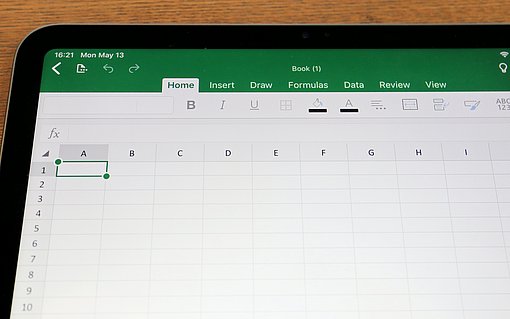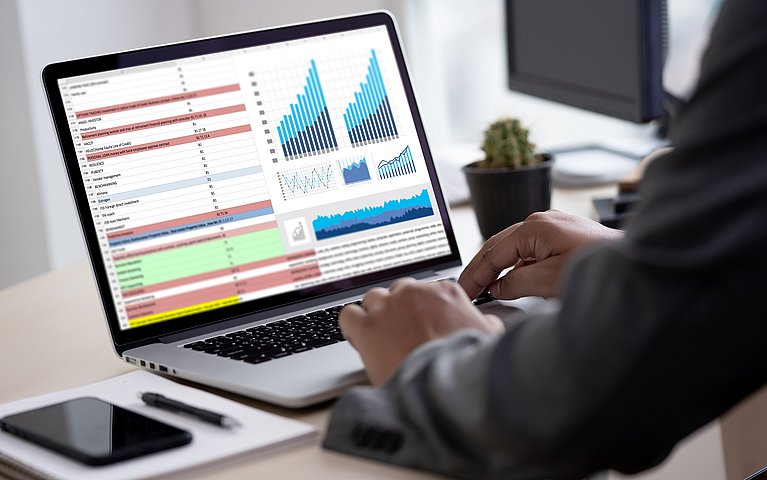
Sichtbare Zellen markieren – mit diesen Excel-Funktionen kein Problem
Um Tabellenkalkulationen in Excel übersichtlich aufzubauen, nutzen viele Anwender die Option, Zeilen oder Spalten, in denen Hilfsformeln oder unwichtige Informationen abgelegt sind, auszublenden. Sichtbar sind in diesem Fall ausschließlich Inhalte von Relevanz. Die entsprechenden Formeln und Daten befinden sich gleichzeitig weiterhin in Ihren Tabellen.
Um eine Zeile oder Spalte auszublenden, müssen Sie diese durch einen Klick auf die Zeilennummer oder den Spaltenbuchstaben vollständig markieren und anschließend über die rechte Maustaste das Kommando AUSBLENDEN aufrufen. Um die ausgeblendeten Infos erneut einzublenden, markieren Sie die Auswahl und wählen stattdessen EINBLENDEN.
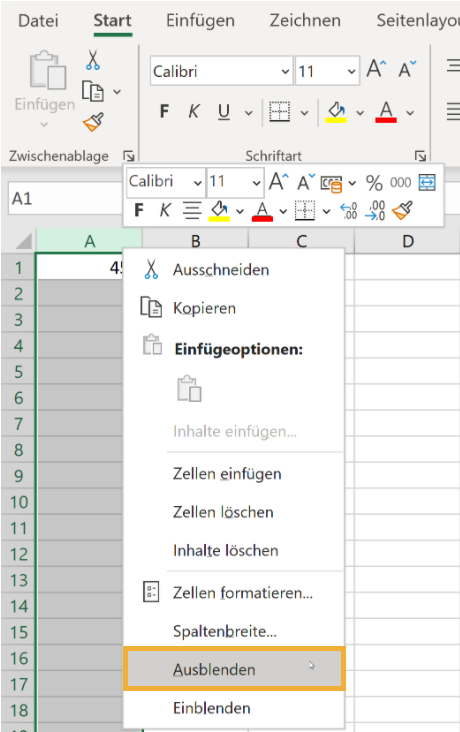
Möchten Sie einen Teil Ihrer Tabellenkalkulation kopieren und in ein anderes Tabellenkalkulationsblatt einfügen, werden die ausgeblendeten Inhalte automatisch markiert und kopiert. Die gesamte Auswahl, ob aktuell sichtbar oder unsichtbar wird in der Folge kopiert und eingefügt. Möchten Sie ausgeblendete Inhalte nicht kopieren, finden Sie in Excel zwei Funktionen:
- Mit der Funktion GEHE ZU sichtbare Zellen markieren und kopieren.
- Mit der Schaltfläche SICHTBARE ZELLEN EINBLENDEN effektiver arbeiten.
Beide Funktionen garantieren, dass ausschließlich sichtbare Zellen markiert und kopiert werden.
So können Sie sichtbare Zellen manuell markieren
Microsoft Excel bietet Ihnen die Möglichkeit, vor dem Kopieren auszuwählen, welche Inhalte übertragen werden sollen. Die Auswahl erreichen Sie in allen Excel-Versionen über die Tastenkombination STRG + G. Nach Betätigung der Tastenkombination werden Sie in den Menübereich GEHE ZU weitergeleitet. Um ausschließlich sichtbare Zellen manuell zu markieren, gehen Sie wie folgt vor:
Markieren Sie in Ihrem Tabellenblatt die Zellen, die Sie an einer anderen Position einfügen wollen.
Betätigen Sie die Tastenkombination STRG + G. Es öffnet sich das Hauptfenster der Funktion GEHE ZU.

Die Dialogbox der Funktion GEHE ZU öffnet sich In der Dialogbox klicken Sie im nächsten Schritt auf die Schaltfläche INHALTE.
Aktivieren Sie die Option NUR SICHTBARE ZELLEN.

Bei den auszuwählenden Inhalten "Nur sichtbare Zellen" auswählen Bestätigen Sie Ihre Auswahl mit der Schaltfläche OK. Innerhalb Ihrer Markierung werden ausschließlich die sichtbaren Zellen selektiert.
Rufen Sie im nächsten Schritt den Befehl KOPIEREN auf, indem Sie mit der rechten Maustaste das Kontextmenü starten. Alternativ können Sie in allen Excel-Versionen die Tastenkombination STRG + C nutzen.
Markieren Sie den Bereich Ihrer Kalkulationstabelle, in den die kopierten Daten eingefügt werden sollen.
Rufen Sie im letzten Schritt das Kommando EINFÜGEN im Dialogmenü auf und fügen Sie die kopierten Daten ein. Alternativ können Sie die bekannte Tastenkombination STRG + V in allen Excel-Versionen nutzen.
Durch Nutzung der Funktion GEHE ZU in Kombination mit der Auswahl NUR SICHTBARE ZELLEN werden ausschließlich sichtbare, nicht ausgeblendete Daten kopiert.
Wie Sie die Schaltfläche „Sichtbare Zellen markieren“ in Excel einblenden
Nutzen Sie bei Ihrer Arbeit in Microsoft Excel häufig die Möglichkeit, Zeilen oder Spalten ein- und auszublenden, ist es sinnvoll eine Schaltfläche einzublenden, die in Excel standardmäßig ausgeblendet ist. Es handelt sich um die Schaltfläche SICHTBARE ZELLEN MARKIEREN, die Sie in wenigen Schritten einblenden und nutzen können.
Einblenden in Excel 365, 2010 und 2007
Um die Schaltfläche in Excel 2010 und Excel 2007 einzubinden, verwenden Sie die folgende Methode:
Klicken Sie auf den Dialogpfeil der Schnellzugriffsleiste. Diesen Finden Sie direkt neben den Schaltflächen „Rückgängig“ und „Wiederholen.“

Ein Klick auf den Dialogpfeil Wählen Sie aus dem erscheinenden Menü das Kommando WEITERE BEFEHLE.

"Weitere Befehle" wählen Schalten Sie in der Liste BEFEHLE AUSWÄHLEN den Eintrag ALLE BEFEHLE ein.
Scrollen Sie in der Liste der Kommandos bis zum Befehl SICHTBARE ZELLEN MARKIEREN.

In der Kommandoliste wählen Sie "Sichtbare Zellen markieren" aus Klicken Sie den Befehl an und übertragen Sie ihn mit der Schaltfläche HINZUFÜGEN in die Menüleiste für den Schnellzugriff.
Schließen Sie das Dialogfenster über die Schaltfläche OK.
Die Schaltfläche SICHTBARE ZELLEN MARKIEREN können Sie zum Beispiel in die Schnellstartleiste integrieren.

Einblenden in Excel bis Version 2003
Zum Einbinden der Schaltfläche in Excel bis einschließlich Version Excel 2003 gehen Sie folgendermaßen vor:
Klicken Sie eine Symbolleiste mit der rechten Maustaste an und wählen Sie aus dem erscheinenden Kontextmenü den Befehl ANPASSEN. Excel blendet ein Dialogfenster ein.
Aktivieren Sie das Register BEFEHLE.
Klicken Sie auf der linken Seite die Kategorie BEARBEITEN an.
Bewegen Sie die Bildlaufleiste nach unten bis zum Befehl SICHTBARE ZELLEN MARKIEREN.

"Sichtbare Zellen markieren" in Excel 2003 auswählen Klicken Sie die Schaltfläche mit der Maus an. Ziehen Sie diese im nächsten Schritt mit gedrückter linker Maustaste an eine beliebige Position innerhalb der angezeigten Symbolleisten. Lassen Sie die Maustaste los, um den Befehl in Ihre Symbolleiste zu übernehmen.
Beenden Sie anschließend das Dialogfenster über die Schaltfläche SCHLIESSEN.
Die Schaltfläche SICHTBARE ZELLEN MARKIEREN in 2 Schritten effektiv nutzen
Nachdem Sie die Schaltfläche SICHTBARE ZELLEN MARKIEREN in Ihre Menüleiste integriert haben, können Sie diese vollumfänglich nutzen. Mit den folgenden beiden Schritten kopieren Sie ausschließlich die sichtbaren Zellen:
Tipp:
Die Schaltfläche SICHTBARE ZELLEN MARKIEREN ist ebenfalls zur Adaptierung von Spaltenbreiten nützlich. Möchten Sie beispielsweise die Spaltenbreiten in einer umfangreichen Tabelle verändern, während die Spaltenbreite in den ausgeblendeten Zellen unverändert bleiben soll, hilft Ihnen die Funktion.
Markieren Sie im ersten Schritt die gesamte Tabelle mit der Tastenkombination STRG + A und klicken Sie in der Folge auf die Schaltfläche SICHTBARE ZELLEN MARKIEREN. Alle Änderungen, die Sie anschließend an den Spaltenbreiten vornehmen, betreffen ausschließlich die sichtbaren, nicht die ausgeblendeten Zellen. Über die Funktion SICHTBARE ZELLEN MARKIEREN ersparen Sie sich den mühevollen Weg, alle Zellen einzublenden und arbeiten effektiver und zielorientierter mit Microsoft Excel.
Zusammenfassung: Funktionen in Excel sind hilfreich, um ausgeblendete Zellen beim Kopiervorgang auszusparen
Eine Excel-Tabelle kann aus mehr als 17 Millionen Zellen bestehen. Vor allem inhaltsreiche und umfassende Excel-Tabellen mit verschiedenen Datenquellen kommen nicht ohne Hilfsspalten und aus. Diese können problemlos ausgeblendet werden, sodass im Tabellenblatt lediglich die relevanten Daten sichtbar sind. Möchten Sie Teile Ihrer Tabellenkalkulation kopieren und an anderer Stelle einfügen, würden die ausgeblendeten Informationen ebenfalls übertragen. Um dies zu verhindern können Sie die Funktion GEHE ZU oder SICHTBARE ZELLEN MARKIEREN verwenden.
Beide Funktionen sind zielführend, um ausschließlich die sichtbaren Zellen zu markieren und im nächsten Schritt an einem anderen Ort zu speichern. Sie können über Tastenkombinationen aufgerufen oder als Schaltfläche in Excel eingebunden werden.
FAQ
Warum ist es sinnvoll, einzelne Zeilen oder Spalten in Excel auszublenden?
Nicht alle Informationen einer Excel-Tabelle sind relevant und müssen im Tabellenblatt dargestellt werden. Vor allem Hintergrundinformationen oder Hilfsformeln verwirren externe Betrachter. Sie sollten ausgeblendet werden, um durch professionell gestaltete Tabellenblätter zu überzeugen und die Aufmerksamkeit auf die wichtigsten Fakten der Kalkulationstabelle zu lenken.
Wie blendet man ausgeblendete Zellen erneut ein?
Eine ausgeblendete Zeile oder Spalte erkennt man an einer verdickten Spaltenmarkierung. Um die ausgeblendeten Informationen erneut einzublenden, markieren Sie die Spalten oder Zeilen vor und hinter den ausgeblendeten Zellen. Navigieren Sie in der Folge mit einem Rechtsklick in das Kontextmenü. Mit einem Klick auf den Eintrag „Einblenden“ werden die ausgeblendeten Daten sichtbar.
Was ist der Unterschied zwischen Zeilen und Spalten in Microsoft Excel?
Zeilen werden in Microsoft Excel in der senkrechten Position dargestellt. Es können bis zu 1.048.576 Zeilen pro Excel-Arbeitsblatt dargestellt werden. Spalten werden waagerecht dargestellt. Bis zu 16.384 Spalten können in einer Tabellenkalkulation in Excel genutzt werden.