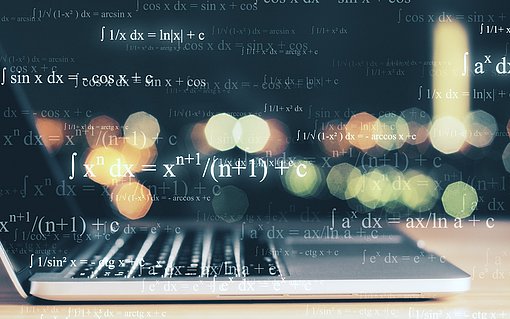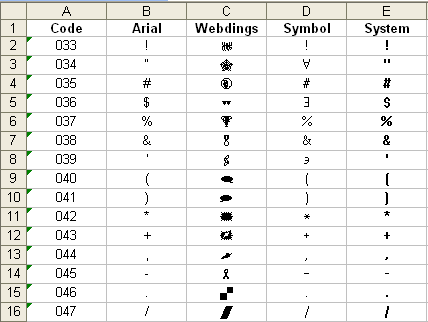
Sonderzeichen in Excel-Tabellen einfach finden und einsetzen
Sonderzeichen in Excel-Tabellen verwenden
Sie möchten Sonderzeichen in Ihre Tabellen einfügen? Das ist ganz einfach! Gehen Sie folgendermaßen vor:
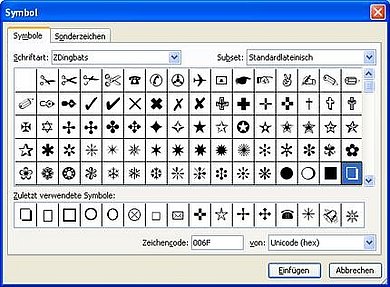
- Rufen Sie den Befehl EINFÜGEN - SYMBOL auf.
- Excel zeigt nun ein Dialogfenster an, aus dem Sie Sonderzeichen auswählen können.
Wählen Sie im ersten Schritt in der Liste SCHRIFTART den Zeichensatz, aus dem Sie ein Sonderzeichen aktivieren möchten. Es gibt Zeichensätze wie "ZapfDingBats", die ausschließlich aus Sonderzeichen bestehen.
Klicken Sie dann in der Liste das Sonderzeichen an, das Sie einbinden möchten und betätigen Sie die Schaltfläche EINFÜGEN.
Wenn Sie ein Sonderzeichen in einen bestehenden Text in einer Zelle einfügen möchten, aktivieren Sie über die Taste F2 zunächst die Bearbeitungszeile und setzen die Eingabemarkierung an die Position, an der Sie ein Sonderzeichen einfügen möchten. Rufen Sie dann EINFÜGEN - SYMBOL auf, um das Zeichen an der gewählten Position einzubinden.
Der Einsatz von Sonderzeichen ist bei der Arbeit mit Excel für viele jedoch zu mühevoll. Wenn Sie nicht wissen, zu welcher Schriftart ein Zeichen gehört, begeben Sie sich in der Regel auf eine lange Suche.
Eine Alternative ist die Eingabe der entsprechenden Codeziffer mit gedrückt gehaltener Taste ALTGR. Die Code-Ziffern beginnen bei 033 und enden bei 255. Mit der Tastatureingabe ALTGR 0167 erhalten Sie beispielsweise das Paragraphenzeichen. Auf diese Weise können Sie Sonderzeichen ganz nach Wunsch einfügen.
Codetabelle erstellen: So fügen Sie Sonderzeichen schnell in Excel ein
Dazu müssen Sie den entsprechenden Code allerdings kennen. Abhilfe schafft eine Code-Tabelle für Excel. Diese erstellen Sie folgendermaßen:
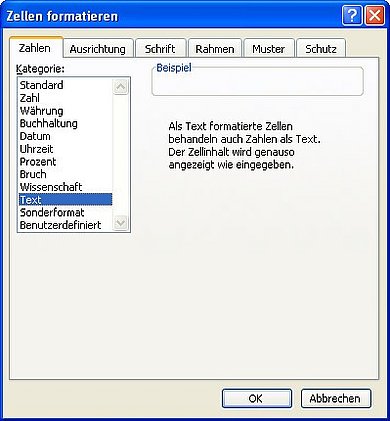
- Öffnen Sie eine leere Arbeitsmappe.
- In Zelle A1 der Tabelle tragen Sie die Spaltenüberschrift CODE ein.
- Markieren Sie die gesamte Tabelle, indem Sie die Tastenkombination STRG A drücken.
- Rufen Sie das Dialogfenster ZELLEN FORMATIEREN auf. Das erreichen Sie in allen Excel-Versionen durch die Tastenkombination STRG 1.
- Im erscheinenden Dialogfenster aktivieren Sie das Register ZAHLEN.
- Schalten Sie unter KATEGORIE den Eintrag TEXT ein.
- Schließen Sie das Dialogfenster über OK.
Damit haben Sie die Tabelle zur Darstellung der Codes und Sonderzeichen vorbereitet. Im nächsten Schritt tragen Sie passende Formel ein:
- Geben Sie in die Zelle A2 die Ziffernfolge 033 und in A3 die Ziffernfolge 034 ein.
- Markieren Sie die beiden Zellen A2:A3 und füllen Sie den Bereich durch Ziehen mit der Maus nach unten aus, bis Sie die Zelle 224 erreicht haben. In dieser Zelle erscheint dann die Ziffer 255.
- Tragen Sie in die Zelle B2 die folgende Formel ein: =Zeichen($A2)
- Formatieren Sie die Zelle in der gewünschten Schriftart.
- Genauso gehen Sie in den weiteren Spalten vor, bis Sie alle relevanten Schriftarten erfasst haben.
- Anschließend markieren Sie die Zellen der Zeile 2, in die Sie Formeln eingetragen haben. Diese kopieren Sie dann durch Ziehen mit der Maus nach unten bis zur Zeile 224.
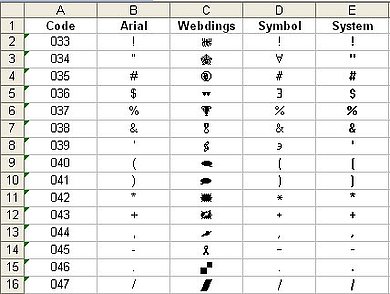
Excel zeigt umgehend die gewünschten Sonderzeichen. Die folgende Abbildung zeigt einen Ausschnitt aus der fertigen Code-Tabelle.
Ihre neue Code-Tabelle eignet sich als schnelle Informationsquelle sowohl in elektronischer Form als auch als Ausdruck.
Darüber hinaus können Sie das gewünschte Sonderzeichen in die Zwischenablage kopieren und in ein beliebiges Dokument einfügen.
Wie Sie Sonderzeichen und Symbole über die AutoKorrektur einfügen
Wenn Sie in Ihren Tabellen häufig Sonderzeichen benötigen, kann Ihnen die AutoKorrektur-Funktion eine gute Hilfe sein. Diese ersetzt Eingaben von vorgegebenen Buchstabenkombinationen automatisch durch Textelemente oder Grafiken.
Einige Symbole sind dort schon integriert: Das Copyright-Symbol zum Beispiel erhalten Sie standardmäßig über die Eingabe der Zeichenfolge (c). Sobald Sie nach dem Eingeben dieser Zeichenfolge das Leerzeichen drücken, erscheint das gewünschte Symbol.
Welche Symbole Excel auf diesem Wege zur Verfügung stellen, können Sie über das Dialogfenster AUTOKORREKTUR abfragen. Je nach verwendeter Excel-Version rufen Sie das Dialogfenster auf unterschiedlichem Weg auf:
- In Excel bis Version 2003 finden Sie dazu einen gleichnamigen Befehl im Menü EXTRAS.
- In Excel 2007 klicken Sie auf die Office-Schaltfläche, dann auf EXCEL-OPTIONEN. Das Dialogfenster rufen Sie auf, indem Sie im Register DOKUMENTPRÜFUNG auf AUTOKORREKTUR-OPTIONEN klicken.
- In Excel 2010 öffnen Sie das Menü DATEI in der Multifunktionsleiste. Klicken Sie auf OPTIONEN und anschließend im Register DOKUMENTPRÜFUNG auf AUTOKORREKTUR-OPTIONEN.
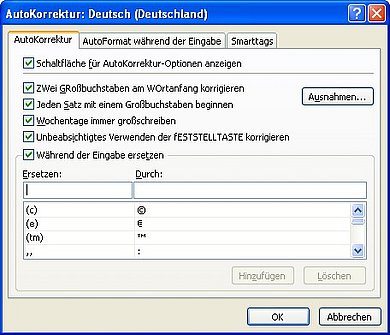
In allen Versionen blendet Excel daraufhin ein Dialogfenster ein. Dort aktivieren Sie das Register AUTOKORREKTUR. Unten zeigt dieses Fenster die Symbole und die zugrunde liegenden Eingaben an:
Die Auswahl der Sonderzeichen können Sie jederzeit erweitern und an Ihre individuellen Anforderungen anpassen.
Wenn Sie in Ihren Tabellen beispielsweise häufig das Scherensymbol einsetzen, integrieren Sie es einfach in den AutoKorrektur-Katalog. Dazu gehen Sie folgendermaßen vor:
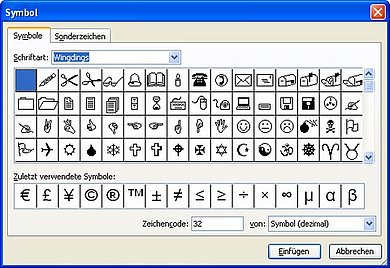
- Fügen Sie das gewünschte Sonderzeichen in eine Tabelle ein. Dazu rufen Sie das Kommando EINFÜGEN - SYMBOL auf, wenn Sie Excel bis Version 2003 verwenden. In Excel ab Version 2007 klicken Sie im Register EINFÜGEN der Multifunktionsleiste in der Gruppe TEXT auf die Schaltfläche SYMBOL.
- Excel zeigt ein Dialogfenster an. Dort wählen Sie über das Listfeld oben die Schriftart aus. Das Scherenzeichen finden Sie unter der Schriftart "Wingdings" an dritter Position in der ersten Zeile.
- Das Symbol wählen Sie mit einem Mausklick aus und tragen es durch Anklicken der Schaltfläche EINFÜGEN in die aktive Zelle ein.
- Das Dialogfenster SYMBOL schließen Sie mit der Schaltfläche ABBRECHEN.
Sobald sich das Symbol in der Tabelle befindet, markieren Sie es und kopieren es über STRG C in die Zwischenablage. Anschließend gehen Sie wie folgt vor:
- Öffnen Sie das Dialogfenster AUTOKORREKTUR-OPTIONEN.
- In der erscheinenden Dialogbox fügen Sie den Inhalt der Zwischenablage mit der Tastenkombination STRG V in das Feld DURCH ein.
- Anschließend tragen Sie in das Feld ERSETZEN ein Kürzel Ihrer Wahl ein, über das die Schere später eingefügt wird.
Damit Sie sich nicht zu viele Kürzel merken müssen, sollten Sie mit einem eindeutigen Zuordnungsbegriff arbeiten. Schreiben Sie eine aussagekräftige Bezeichnung in Klammern.
Für das aktuelle Beispiel bietet sich (schnipp) oder etwas Ähnliches an. Bestätigen Sie die Eingabe mit HINZUFÜGEN und OK.
Wenn Sie anschließend (schnipp) eintippen, erscheint nach Eingabe des Leerzeichens das gewünschte Scherensymbol. Je nach aktueller Schriftart ist noch das Zuweisen der entsprechenden Schriftart notwendig.
Excel-Sonderzeichen per Makro über Zeichentabelle auswählen
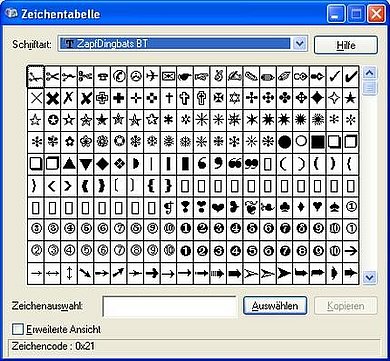
Wenn Sie die Zeichentabelle aus einem Excel-Makro heraus starten möchten, setzen Sie den folgenden Programmcode ein:
Sub Sonderzeichen()
Shell "CHARMAP.EXE", 1
End Sub
Die Abbildung rechts zeigt die Zeichentabelle in der Praxis.
Wenn Sie ein Zeichen über die Zeichentabelle auswählen, können Sie es in die Zwischenablage kopieren. Dann können Sie es direkt in eine Excel-Zelle einfügen. Denken Sie dann daran, die Zelle oder das Zeichen in der Zelle in der entsprechenden Schriftart zu formatieren.