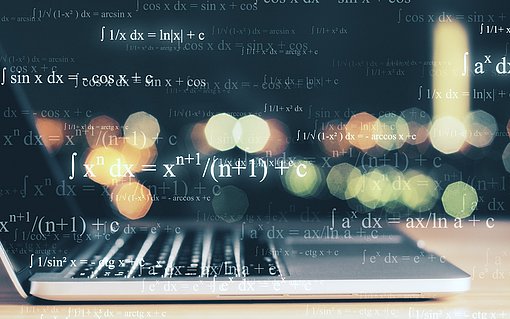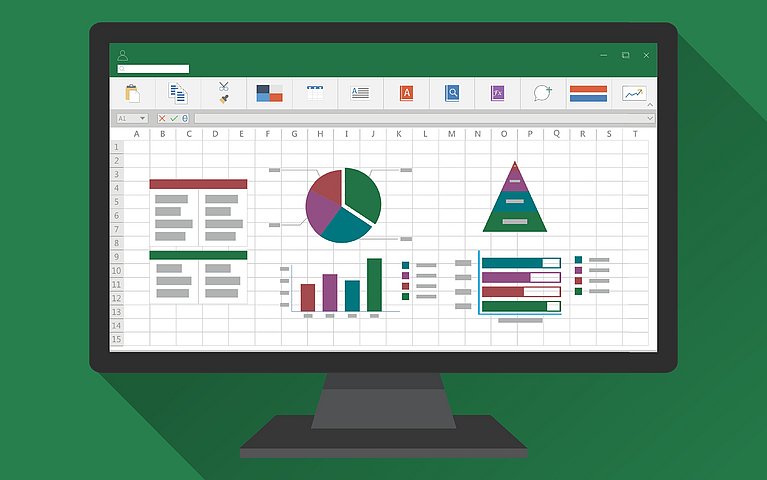
Tabellenblattnamen als Überschriften einfügen
Für Ihr neuestes Projekt möchten Sie eine Excel-Arbeitsmappe mit mehreren Tabellenblättern anlegen. Die einzelnen Tabellenblätter bezeichnen Sie dafür mit dem Stadtnamen und der Jahreszahl. Um Zeit zu sparen, möchten Sie den Tabellenblattnamen aber auf allen Blättern automatisch in Zelle A1 als Überschrift anzeigen.
In nur 5 Schritten sind Sie am Ziel
Speichern Sie zunächst Ihre Arbeitsmappe und benennen Sie die Tabellenblätter.
Markieren Sie nun alle Tabellenblätter. Am schnellsten geht’s, wenn Sie das erste Tabellenblatt anklicken und dann bei gleichzeitig gedrückter Umschalt-Taste das letzte Tabellenblatt anklicken.
Aktivieren Sie die Zelle A1 und geben Sie dort die folgende Formel ein: =TEIL(ZELLE("Dateiname";$A$1);FINDEN("]"; ZELLE("Dateiname";$A$1))+1;31)
Sollten Sie Ihre Arbeitsmappe noch nicht gespeichert haben, gibt Ihnen die Formel den Fehlercode "#WERT!" zurück. Hierfür speichern Sie daher zuerst die Datei und schließen Sie sie. Öffnen Sie die Arbeitsmappe erneut: Auf dem ersten Tabellenblatt sehen Sie oben den Blattnamen in Zelle A1 als Überschrift.
Formatieren Sie die Überschrift nach Ihren Wünschen.
Klicken Sie auf einen beliebigen anderen Blattnamen, um die Mehrfachauswahl der Blätter aufzuheben.
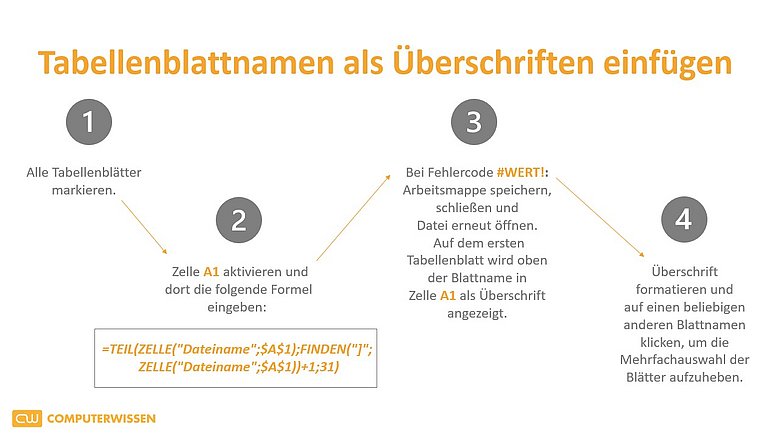
So übernimmt Ihre Formel Blattnamen in einer Zelle
Mit der Funktion "ZELLE("Dateiname";$A$1)" holen Sie sich den Pfad, Dateinamen und Blattnamen. Den Bezug A1 geben Sie an, damit Excel das gewünschte Tabellenblatt unmissverständlich erkennt. Ansonsten nimmt Excel das bei der letzten Neuberechnung der Formel aktive Blatt.
Über die FINDEN()-Funktion suchen Sie nach der eckigen Klammer, die den Dateinamen vom Blattnamen abtrennt. Geben Sie hierzu das Zeichen in Hochkommata an: "]". Die Funktion liefert dabei die Position dieses Zeichens zurück.
Mit TEIL() wird schließlich aus dem Ergebnis von ZELLE() jener Teil herausgenommen, der ein Zeichen nach (+1) der ermittelten Position von "]" beginnt und 31 Zeichen lang ist. 31 ist die Zahl der Zeichen, die ein Tabellenblatt maximal lang sein kann. Ändern Sie diese Zahl auf 10, dann werden nur die ersten zehn Zeichen angezeigt.
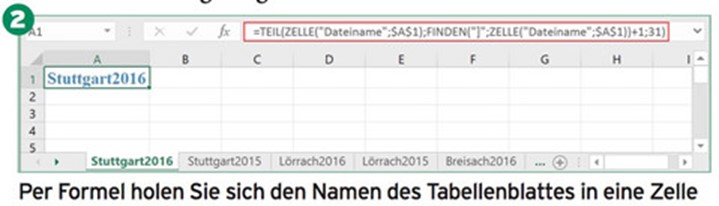
Selbstverständlich können Sie den Blattnamen auch nachträglich ändern: Geben Sie beispielsweise zwischen dem Stadtnamen und der Jahreszahl ein Leerzeichen ein. Sobald Sie die Eingabe-Taste drücken, wird Ihr neuer Blattname auch in Zelle A1 als Überschrift übernommen. Am besten probieren Sie es gleich aus.