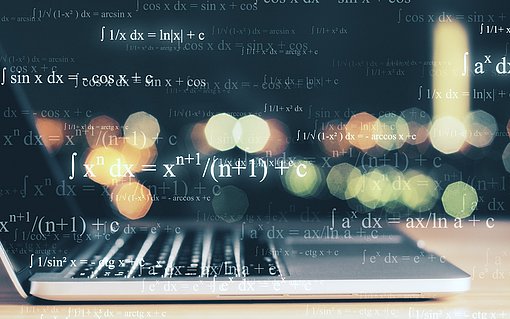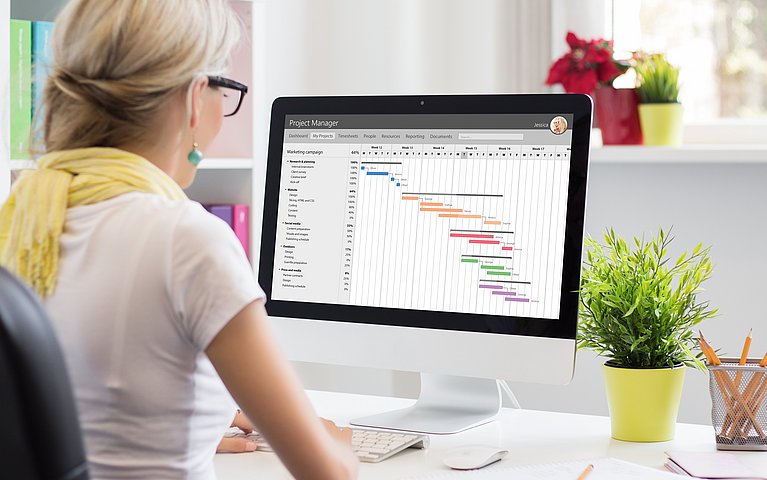
Zellen in Excel auf den genutzten Bereich einschränken
Excel-Tabellen enthalten Millionen von Zellen in etlichen Spalten und Reihen. Je nach installierter Excel-Version ist die Zellen-Anzahl in einer Tabelle unterschiedlich. In der Regel benötigen Sie aber nur einen Bruchteil der zur Verfügung stehenden Zellen für Ihre Tabelle. Damit Sie sich auf das Wesentliche konzentrieren können, ist es sinnvoll, die überflüssigen Zellen aus Ihren Excel-Tabellen zu entfernen. Excel bietet hierzu Mittel und Wege, die Sie mit wenigen Mausklicks umsetzen können. Das Ergebnis sind Tabellen, die nur die notwendige Anzahl an Zellen aufweisen. Wie Sie die Tabellen auch in Ihrer Excel-Version entschlacken, erfahren Sie hier.
So entfernen Sie überflüssige Zellen aus Ihren Excel-Tabellen
Ein „Zuviel“ an Zellen dann verwirrend sein und ermüdet die Augen. Ein weiteres Argument für einen auf die Werte abgestimmte Zellenzahl: Sie können keine zusätzlichen Werte mehr in Nachbarzellen eintragen. So minimieren Sie gleichzeitig Fehler, wenn Sie ein Diagramm aus den Werten erstellen.
Die folgende Abbildung einer sehr einfachen Tabelle zeigt es anschaulich: Zwei Spalten und drei Reihen würden in diesem Fall ausreichen.
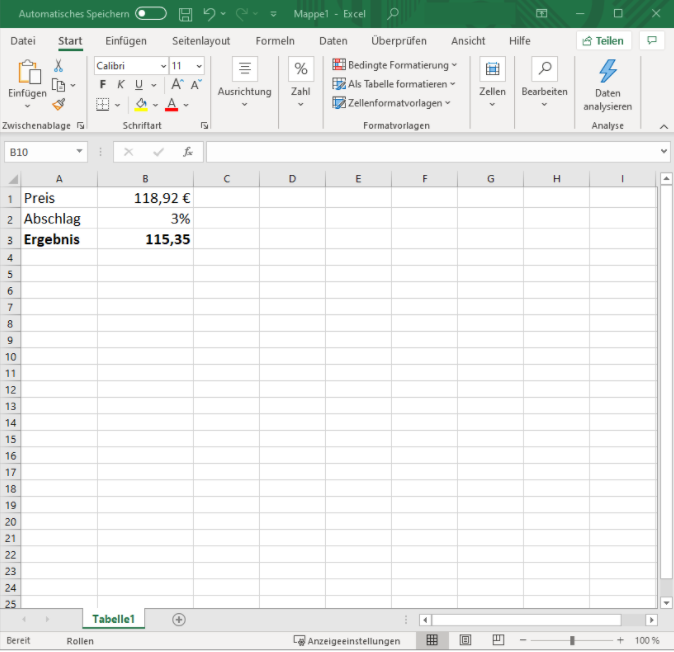
Leere Zellen sollen nicht angeklickt werden können
Wenn Sie die hier gezeigte Kalkulation fertigstellen, können Sie auch dafür sorgen, dass die leeren Zellen ohne Inhalt nicht mehr angeklickt werden können. Das geht allerdings nur über ein Makro. Gehen Sie folgendermaßen vor:
Drücken Sie die Tastenkombination „STRG + N“, um eine neue, leere Arbeitsmappe anzulegen.
Mit der Tastenkombination „ALT + F11“ starten Sie den „VBA-Editor“. Hinweis: Bei einer neueren Excel-Version wie zum Beispiel der von Office 2019 oder Microsoft 365 müssen Sie ggf. die „Entwicklertools“ aktivieren. Navigieren Sie hierzu über „Datei“ zum Menüpunkt „Option“ und aktivieren Sie in der „Hauptregisterkarte“ den Menüpunkt „Entwicklertools“. Speichern Sie die Änderung mit einem Klick auf „OK“.

In Office 365 müssen Sie die ggf. Entwicklertools aktivieren, damit Sie den VBA-Editor nutzen können Im „VBA-Editor“ rufen Sie den Befehl „Einfügen“ > „Modul“ auf.
Geben Sie jetzt die folgenden Makrozeilen ein:
Sub Eingrenzen()
ActiveSheet.ScrollArea = ActiveSheet.UsedRange.AddressLocal
End Sub
Sub Freigeben
ActiveSheet.ScrollArea = ""
End SubDrücken Sie danach die Tastenkombination „ALT + Q“. Öffnen Sie die Excel-Arbeitsmappe und dort das Tabellenblatt, in dem Sie überflüssige Zellen ausblenden möchten.
Drücken Sie die Tastenkombination „ALT + F8“.
Klicken Sie im folgenden Dialogfenster das Makro „Eingrenzen“ an.

Mit dem Makro aktivieren Sie die Einschränkung des Zellbereichs Klicken Sie auf „Ausführen“.
Das Ergebnis: Nie mehr über die Werte hinaus scrollen
Nach diesem Vorgang können Sie die Zellmarkierung nicht mehr über die letzte benutzte Zelle in der Tabelle hinausbewegen. In der Beispieltabelle aus der Abbildung ist die Zelle „B3“ die letzte Zelle, in die Sie einen Wert eingeben können.
Wenn Sie Begrenzung auf die Zelle wieder aufheben möchten, aktivieren Sie das gewünschte Tabellenblatt, drücken die Tastenkombination „ALT + F8“ und tragen im Makro „Freigeben“ ein. Klicken Sie anschließend auf „Ausführen“, um das Makro zu aktivieren. Jetzt ist der gesamte Zellbereich Ihrer Tabelle wieder zugänglich.