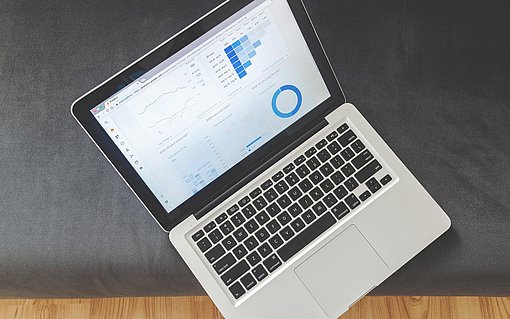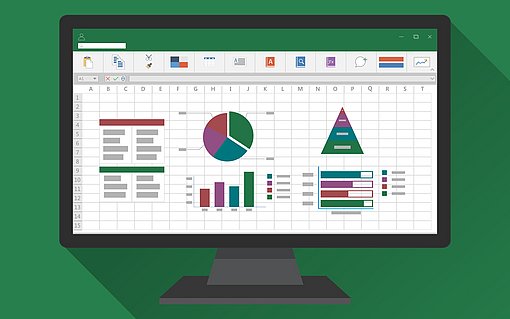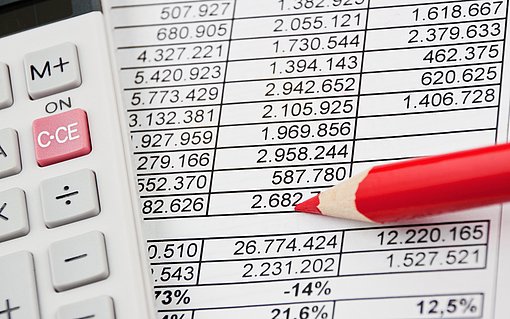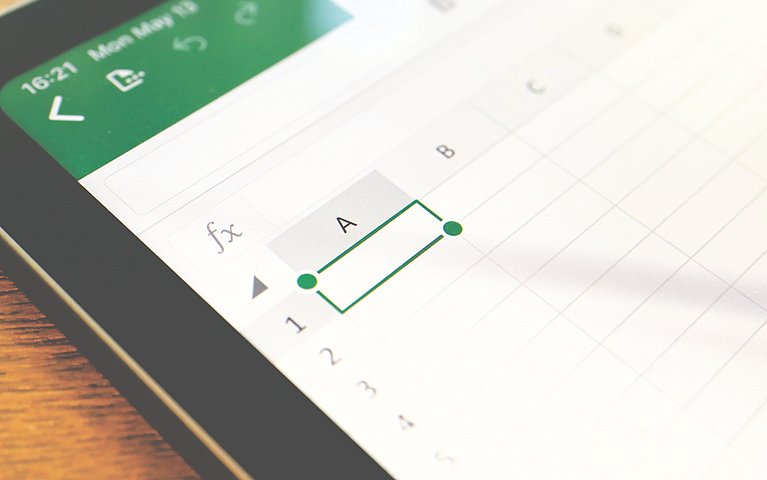
In Excel Zellen formatieren und Werte individuell anpassen und gestalten
Excel-Zellen zu formatieren ist einfach und lässt einige Möglichkeiten offen. Es gibt zum einen die Möglichkeit, Zellformate farblich, zum Beispiel mit Symbolsätzen, zu formatieren. Zum anderen lassen sich die Zellen bezüglich ihrer Werte wie Zahlen und Texte, ihrer Ausrichtung, Schrift, der umschließenden Rahmen sowie Füllfarbe formatieren und anpassen. Soll die Arbeitsmappe für andere Personen einsehbar sein, kann sichergestellt werden, dass die weiteren Benutzer nichts an den bestehenden Zellformaten ändern können.
Zahlen in Excel-Zellen formatieren
Zahlen in Excel-Zellen lassen sich ganz schnell ändern, sodass Excel-Anwender verschiedene Formate zur Verfügung haben. Um Zahlen in den entsprechenden Zellen zu formatieren, gehen Sie wie folgt vor:
Wählen Sie die Zellen, die Zahlen enthalten, durch Markieren aus.
Drücken Sie STRG+1 oder alternativ auf "Start > Zahl" und auf das Aufklappsymbol unten rechts.
Im geöffneten Dialogfenster haben Sie eine Übersicht über die Formatoptionen. Wählen Sie die Registerkarte "Zahl" und wählen Sie das gewünschte Format aus.

Sie können jeder Zahl in einer Zelle in Excel ein Zahlenformat zuordnen
Tastenkombinationen für die Formatierung von Zahlen in Excel
Für die Festlegung eines Zahlenformats bietet die Dialogbox "Zellen formatieren" die meisten Optionen. Wenn Sie nicht den umständlichen Weg über die Menüs gehen möchten, erreichen Sie diese über die Tastenkombination STRG 1. Das geht schnell und funktioniert in allen Excel-Versionen.
Wenn Sie nur einzelne Zahlenformate zuweisen möchten, gibt es noch schnellere Tastenkombinationen. Mit den folgenden Tasten weisen Sie in Kombination mit den Tasten STRG und UMSCHALT die folgenden Formate zu:
| 1 | Tausendertrennzeichen und zwei Dezimalstellen |
| 2 | Exponentialformat mit zwei Dezimalstellen |
| 3 | Datumsformat mit Tag, Monat und Jahr |
| 4 | Währungsformat, zwei Dezimalstellen |
| 5 | Prozentformat |
| 6 | Standard-Zahlenformat |
Mit der Taste UMSCHALT ist die Taste gemeint, die Sie gedrückt halten müssen, um einen Großbuchstaben einzugeben.
Es kann bei der Überführung von Daten aus anderen Programmen nach Excel zu Formatierungsfehlern bzw. zu unerwarteten Formatierungen kommen, die sich jedoch einfach beheben lassen.
Zellenformatierung in Excel: Formatierungsfehler und unerwartete Zellformatierungen
Excel hat vor allem Schwierigkeiten, Zahlenformate zu erkennen, wenn Punkte als Trennzeichen verwendet werden. Die Punkte verwandelt das Programm dann häufig in Datumswerte. Mit einer Funktion können Nutzer allerdings Excel-Zellen formatieren und Dezimalpunkte in einer längeren Datenliste durch Komma ersetzen. Weiterhin ist es üblich, dass Microsoft Excel bei sehr großen Zahlen die Stellenzahl automatisch verkürzt darstellt. Das erscheinende Exponentialformat kann mithilfe der Formatoptionen vollständig angezeigt werden. Umgekehrt ist es genauso möglich, sehr große Zahlen, wie es in der Wissenschaft üblich ist, zu reduzieren. So können wissenschaftliche Zahlenformate verwendet werden, um Zahlen in Excel-Listen übersichtlich darzustellen.
Wer in Excel aufgrund verschiedener Daten ein flexibles Zahlenformat braucht, das sich automatisch abhängig vom Zellinhalt formatiert, der kann zwei Funktionen miteinander kombinieren. So werden in Excel Zellen formatiert und das Zahlenformat automatisch angepasst.
In Excel Zellen formatieren und so das Rechnen erleichtern
Oftmals hilft es, Zahlen zu runden und Einheiten umzuwandeln, um leichter Rechnungen durchführen zu können. Wer beispielsweise mit hochgerechneten Werten arbeitet, kann große Zahlenwerte auf Hunderter auf- und abrunden. Gleichermaßen können die relevanten Zahlen auf glatte Tausender oder auf Zehntausender gerundet werden, um mit diesen Annäherungswerten weitere Berechnungen durchführen zu können. Mehrstellige Zahlen können aber auch im Format Tausend dargestellt werden. Die nachfolgenden Zahlen werden dann durch T€ ersetzt. Diese Zahlen können gleichermaßen mit Nachkommastellen als Tausender angezeigt werden. Excel bietet seinen Nutzern als Alternative, die Zahlen mit der Einheit Tausend Euro (TEUR) einzutragen. Enthalten die Daten Kommata, es soll aber nur mit Ganzzahlen gerechnet werden, gibt es verschiedene Möglichkeiten, die Kommazahlen in Ganzzahlen umzuwandeln.
Excel-Zellen bezüglich Einheiten formatieren: So geht‘s
Um in Excel Zellen zu formatieren, können natürlich die Einheiten, mit denen gerechnet wird, angepasst werden. Gerade, wenn es um Flächeneinheiten geht, stellt sich die Frage, wie die Ziffern hochgestellt werden können. Das erlaubt ein benutzerdefiniertes Format. Mithilfe der Formatierungsoptionen haben Benutzer die Möglichkeit,
- Zahlen mit der Einheit Kubikmeter im Tabellenblatt darzustellen,
- die Zahlen in der Einheit Quadratmeter in der Liste anzugeben.
Allgemein können Einheiten genutzt werden, um mehrstellige Zahlen übersichtlich darzustellen. So können zum Beispiel Zahlen im Millionenbereich mit der Einheit Millionen Euro in der Liste erscheinen. Zusätzlich nutzt Excel aber die ursprüngliche Zahl für die weitere Berechnung. Wenn es um Währungsangaben geht, bietet das Programm verschiedene Optionen, um die Excel-Zellen zu formatieren. Zum Beispiel kann die Position der Währungseinheit verändert werden, sodass sie der Zahl vorangeht.
Excel-Zellen so formatieren, dass Brüche korrekt erscheinen
In den Optionen von Excel "Zellen formatieren" können Nutzer in der Registerkarte "Zahlen" weiterhin Brüche problemlos formatieren und anzeigen lassen. Die Bruchzahlen können allerdings mit einem kleinen Trick manuell in Excel eingegeben werden, falls sie als Datumsangabe vom Programm erkannt werden.
Feste Zahlenstellen in Excel-Zellen formatieren
Wer beispielsweise mit Artikelnummern arbeiten muss, der wird Zahlen mit vorangehendem Nullen in die Arbeitsmappe eintragen wollen. Da das Microsoft Programm in der Standardformatierung keine vorangestellten Nullen anzeigt, kann das mit der Festlegung einer bestimmten Ziffernanzahl umgangen werden. Alternativ kann das gewünschte Format auch auf weniger Ziffern manuell angegeben werden, um Zahlen mit weniger Ziffernstellen und führenden Nullen anzeigen zu lassen. Nullen am Anfang einer Zeichenfolge können im benutzerdefinierten Format eingestellt werden. So können ebenfalls Postleitzahlen richtig eingegeben werden. Allerdings gibt es zusätzliche Formatierungsmöglichkeiten, um Postleitzahlen richtig darzustellen.
Nicht nur die Anzahl von Ziffern kann festgelegt werden. Mithilfe der Optionen in Excel lassen sich Zellen so formatieren, dass die Nachkommastellen automatisch bei der Zahlenangaben in der gewünschten Anzahl erscheinen. Dabei fügt das Programm die Kommata von selbst in die Tabelle ein. Eine andere Möglichkeit ist die Verwendung einer Funktion, um feste Dezimalstellen zu bestimmen. Zuletzt kann mithilfe einer Formel die Anzahl von Dezimalstellen eingeschränkt werden.
Excel-Zellen formatieren: individuelle Zahlenformate festlegen
Einige Darstellungsprobleme bei Zellformatierungen können mit benutzerdefinierten Einstellungen gelöst werden. So ist es möglich, eigene Zahlenformate in Excel zu definieren. Mit der Festlegung eines individuellen Zahlenformats können weiterhin
- Zahlen-Buchstaben-Kombinationen in Excel-Zellen erzeugt werden und mit den Zahlen dennoch weitergerechnet werden,
- Zahlen allgemein mit Vorzeichen dargestellt werden,
- das negative Vorzeichen hinter eine Excel-Zahl für weitere Berechnungen oder rechts stehende Minuszeichen nach links gesetzt werden,
- Spezial-Zahlenformate angelegt werden, zum Beispiel für Kreditkartennummern oder Artikelnummern,
- Zahlen automatisch mit Trennzeichen versehen werden,
- Klammern um Zahlen in der Tabelle oder nur negative Zahlen in Klammern gesetzt werden,
- eine professionelle Datenanalyse durchgeführt werden, beispielsweise durch automatisches Hinzufügen von Kommentaren.
Textinhalte in Excel-Zellen formatieren
Nicht nur Zahlen können Sie individuell in den Excel-Zellen formatieren, sondern auch Textdaten. In der Registerkarte "Ausrichtung" können beispielsweise Texte gedreht und in Zellen gekippt werden. Microsoft Excel ermöglicht außerdem, Zellen zusammenzuführen, um eine Textüberschrift für mehrere Zellen erzeugen und Zahlen in einen Buchstaben umzuwandeln zu können. Alternativ können Zellbereiche im Fenster "Zellen formatieren" verbunden werden, um Listenüberschriften für mehrere Spalten und Zeilen zu erzeugen. Zellen können so zusammengefasst und verschiedene Höhen und Breiten der Zelle individuell angepasst werden.
Datum und Zeitangaben in Excel-Zellen formatieren
Datum
Wie ein individuelles Zahlenformat ermöglicht Excel, ein benutzerdefiniertes Datumsformat festzulegen. Mit einer selbst definierten Datumsangabe können Sie ebenfalls
- das Datum mit Wochentag anzeigen, wobei der Wochentag dem Datum vorangeht und in seiner Kurzform steht,
- den Wochentag linksbündig und das Datumrechtsbündig formatieren,
- das Datum und den Wochentag in einer Excel-Zelle darstellen, wobei der abgekürzte Wochentag in Klammern der Datumsangabe folgt,
- den ausgeschriebenen Monat und das Jahr als Datumswert festlegen,
- einen kompletten Kalender bzw. eine Datumsliste in der Arbeitsmappe erstellen,
- die Reihenfolge von Tag, Monat und Jahr in Excel-Tabellen umdrehen oder
- Datumsangaben in den Zellen automatisch mehrzeilig darstellen.
Zeitangaben
Auch Zeitangaben können in Excel-Zellen formatiert werden und können beispielsweise für die Erfassung von Arbeitszeiten relevant sein. Daher lassen sich Zeiten einfach und schnell als vierstellige Zahlen eingeben. Die Werte werden dann automatisch mit einem Doppelpunkt dargestellt. Wer es genauer haben möchte, der kann außerdem Zehntel- oder Hundertstelsekunden anzeigen lassen. Wenn zum Beispiel die Arbeitsdauer erfasst werden soll, kann die Einheit in die Zelle hinzugefügt werden. Mit einem benutzerdefinierten Zahlenformat können die Einzahl und Mehrzahl von Stunden berücksichtigt werden.
Fazit: Inhalte in Excel-Zellen formatieren und schützen
Das Programm bietet seinen Nutzern viele Möglichkeiten, Inhalte in den Zellen darzustellen und anzupassen. Durch die verschiedenen Optionen, Excel-Zellen zu formatieren, können individuelle Zahlen, Datums- und Textformate eingestellt, Inhalte beliebig ausgerichtet, Formatierungsfehler gelöst und Spalten und Zeilen miteinander verbunden werden. Vor allem benutzerdefinierte Formatierungen halten verschiedene Lösungen bereit, die Daten wie gewünscht anzeigen zu lassen. Neben den oben genannten Möglichkeiten können Sie außerdem Excel-Zellinhalte verbergen, Datum und Texte in einer Excel-Liste kombinieren, Zahlen oder Texte automatisch zu Excel-Zellinhalten hinzufügen, eine von anderen Personen unveränderbare Schriftfarbe bestimmen oder Füllzeichen verwenden. Neben den Registerkarten "Zahlen" und "Ausrichtung" existiert "Schrift" als Formatierungsoption im Fenster, mit der beispielsweise Texte und Zahlen versteckt werden können.
Wichtige FAQs
Kann ich Formatvorlagen nutzen, um Excel-Zellen zu formatieren?
Neben der bedingten Formatierung und der Möglichkeit, Zellen als Tabelle zu formatieren, bietet Excel ebenfalls Zellenformatvorlagen an. Öffnen Sie dafür eine Arbeitsmappe, navigieren Sie zu "Start > Formatvorlagen > Zellenformatvorlagen". Auf Wunsch können die Vorlagen angepasst werden.
Kann ich Zellinhalte beibehalten, obwohl ich die Formatierung lösche?
Es ist möglich, Excel-Formatierungen zu löschen, ohne dass Zahlen, Formeln oder Texte verschwinden. Die Vorgehensweise ist von Version zu Version unterschiedlich.
Wie positioniere ich Zahlen links in der Zelle?
Die Zahlen in Excel-Zellen können Sie ganz leicht formatieren und nach Belieben ausrichten. In den Formatierungsoptionen können Sie Zahlen linksbündig formatieren.
Wie kann ich die Formatierung einer Zahl als Datum rückgängig machen?
Mit der Option in Excel "Zellen formatieren" können Sie Probleme mit der Datumsformatierung lösen.
Wie kann ich Zellinhalte ausrichten?
Mithilfe von "Zellen formatieren > Ausrichtung" können Sie Inhalte von Excel-Zellen drehen, Inhalte an die Zellgröße anpassen und Zeilenumbrüche in verbundenen Excel-Zellen einrichten.
Wie füge ich Zeilenumbrüche in einer Zelle ein?
Sie können einen Zeilenumbruch in Excel-Zellen über eine Formel erzeugen und in mit Excel-Zellen formatieren ausrichten.
Wie lässt sich die Zellengröße anpassen?
Die Breite und Höhe von Zellen können Sie ganz einfach anpassen, damit Ihre Inhalte korrekt und vollständig angezeigt werden.
Was kann ich tun, damit mein eingefügter Text in der Excel-Zelle vollständig angezeigt wird?
Längere Texte können nicht richtig dargestellt werden, weil die Zeichenbegrenzung überschritten wurde. Die Zeichenanzahlbegrenzung in Excel können Sie allerdings leicht aufheben.
Lassen sich Zellbereiche vor dem Überschreiben schützen?
Excel-Zellen können über eine Formel vor dem Überschreiben geschützt werden. Voraussetzung ist, dass die gesamte Arbeitsmappe mit einem Überschreibungsschutz versehen wird.