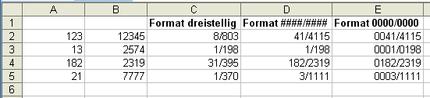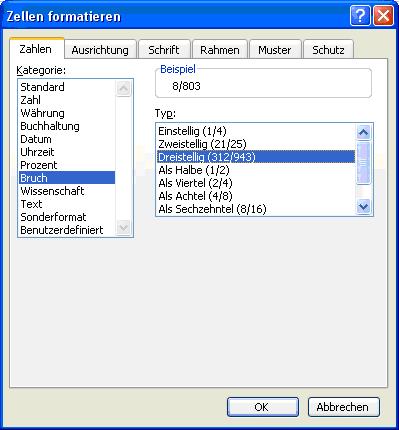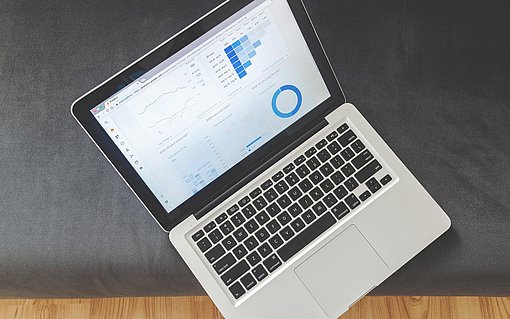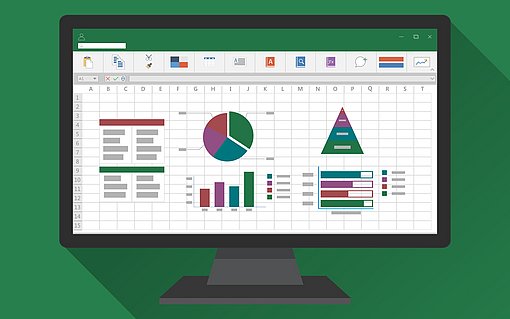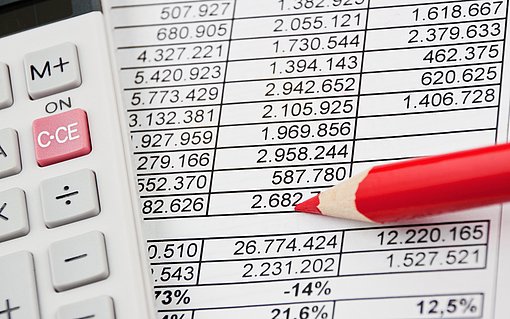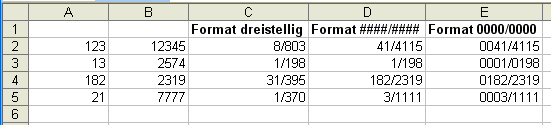
Zahlen und Ergebnisse als Brüche in Excel formatieren
So stellen Sie Brüche in Excel optimal dar
Der einfachste Fall sind alle bis zu dreistelligen Brüche. Dafür stellt Ihnen Excel vorgefertigte Formate zur Verfügung. Wie andere Zahlenformate können Sie auch eines der Bruchformate sofort einer Zelle oder einem Bereich zuweisen. Gehen Sie folgendermaßen vor:
Markieren Sie dazu die Zelle, der Sie ein Bruchformat zuweisen möchten.
Dann rufen Sie im Menü "Format" den Befehl "Zellen" auf oder drücken die Tastenkombination STRG 1.
In der erscheinenden Dialogbox aktivieren Sie das Register "Zahlen".
In der Kategorie "Bruch" stehen Ihnen dort Formate für ein-, zwei- und dreistellige Brüche und ein paar Sonderformen zur Verfügung. Die folgende Abbildung zeigt die Auswahl der Formate:

Wählen Sie unter BRUCH den TYP: DREISTELLIG. Schließen Sie das Dialogfenster über die Schaltfläche OK.
Wie Sie selbst lange Brüche bei Excel richtig formatieren
Komplizierter wird es, wenn Sie Brüche mit mehr als drei Stellen benötigen. Die integrierten Formate sind für diesen Zweck nicht genau genug.
Das Verhältnis von 123 zu 12.345 stellt Excel bei Anwendung des dreistelligen Formats zum Beispiel als 8/803 dar. Korrekt wäre 41/4115, wenn gekürzt wird.
Hinzu kommt, dass die integrierten Formate automatisch mit ganzzahligen Anteilen arbeiten, wenn der erste Wert größer ist als der zweite. Das Verhältnis zwischen 16 und 12 stellt das Bruchformat zum Beispiel als 1 1/3 und nicht wie gewünscht als 4/3 dar.
Abhilfe schafft bei diesem Problem ein benutzerdefiniertes Zahlenformat:
Markieren Sie die zu formatierende Zelle und rufen Sie die Dialogbox etwa mit "Zellen formatieren – Zahlen" oder der Tastenkombination STRG1 auf.
Dort aktivieren Sie die Kategorie "Benutzerdefiniert".
In das Eingabefeld "Typ" tragen Sie die folgende Formatierungsanweisung für einen vierstelligen Bruch ein:
####/####
Wie Sie selbst lange Brüche richtig formatieren. Nach dem Bestätigen mit "OK" wird Ihr Bruch in der gewünschten Form in der Tabelle dargestellt.
Für den Fall, dass Sie mehr als vier Stellen benötigen, passen Sie die Formatierungsanweisung durch das Hinzufügen weiterer #-Zeichen an Ihre Erfordernisse an. Natürlich können Sie für Zähler und Nenner auch unterschiedlich viele Zeichen verwenden.
Beachten Sie, dass diese Formatierungsanweisung immer nur die erforderliche Anzahl der Stellen darstellt.
Sie können die vier- oder mehrstellige Darstellung aber auch erzwingen. Das ist zum Beispiel hilfreich bei Listen, in denen der Bruchstrich immer an der gleichen Stelle stehen soll.
Verwenden Sie dann statt des #-Zeichens einfach die Null. Die Formatierungsanweisung für einen vierstelligen Bruch sieht folgendermaßen aus:
0000/0000
Die folgende Abbildung zeigt die dreistellige Standardformatierung im Vergleich zu den beiden hier vorgestellten Formaten an einigen Beispielbrüchen: