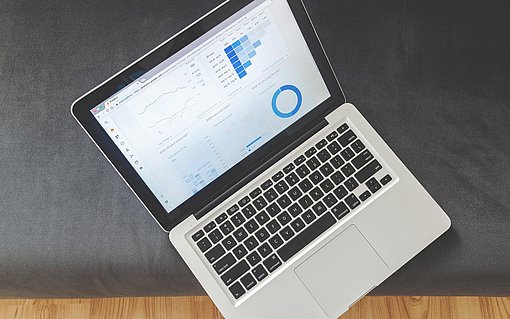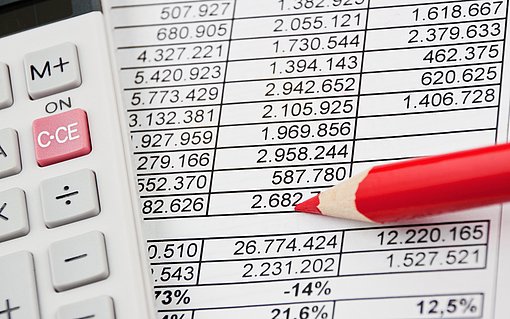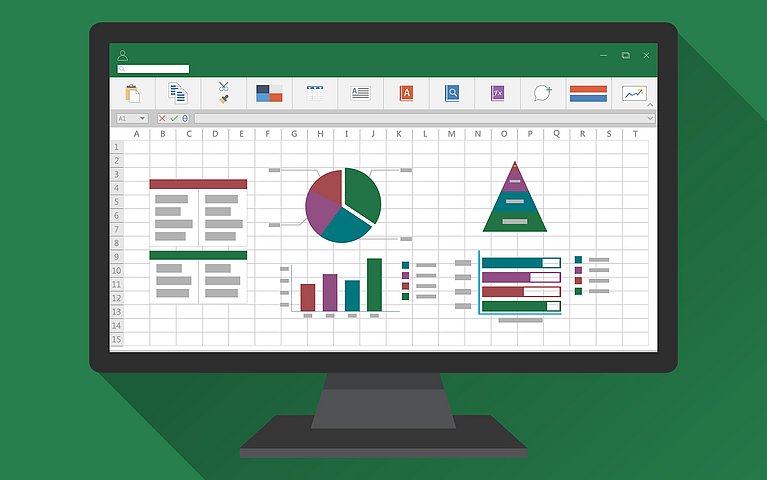
Excel Formatierung löschen und Inhalte behalten – so gehts
Microsoft Excel bietet als modernes und professionelles Tabellenkalkulationsprogramm viele Mehrwerte. Wer noch wenig Erfahrung mit Excel hat, kommt gleichzeitig schnell an seine Grenzen, wenn es um die Formatierung von Zeilen und Spalten geht. In diesem Artikel erfahren Sie praxisorientiert, wie man in Excel Zellenformatierungen mit wenigen Klicks anpasst, ohne den Zellinhalt manuell löschen zu müssen.
Wie kann man Formatierungen in Excel professionell anpassen?
Wer mit Microsoft Excel arbeitet, verfolgt das Ziel, informative Tabellenkalkulationen aufzubauen, die durch hohe Lesbarkeit überzeugen und Informationen visualisiert darstellen. Bei der täglichen Arbeit mit Excel kann es vorkommen, dass im Nachgang die Formatierung einer oder mehrerer Zellen in einer Arbeitsmappe verändert werden muss. Mit der „Löschen-Funktion“ in Microsoft Excel gelingt es, das Zellenformat individuell anzupassen, ohne die enthaltenen Zahlen, Formeln und Texte zu löschen.
Im folgenden Beispiel sehen Sie eine Tabelle mit einer fehlerhaften Formatierung. Statt die Währungswerte für die verkauften Produkte in Euro anzugeben, wurde als Währung aus Versehen der australische Dollar verwendet. Darüber hinaus sollen die Spaltenfarbe Gelb und die Fettschrift zurückgesetzt werden.
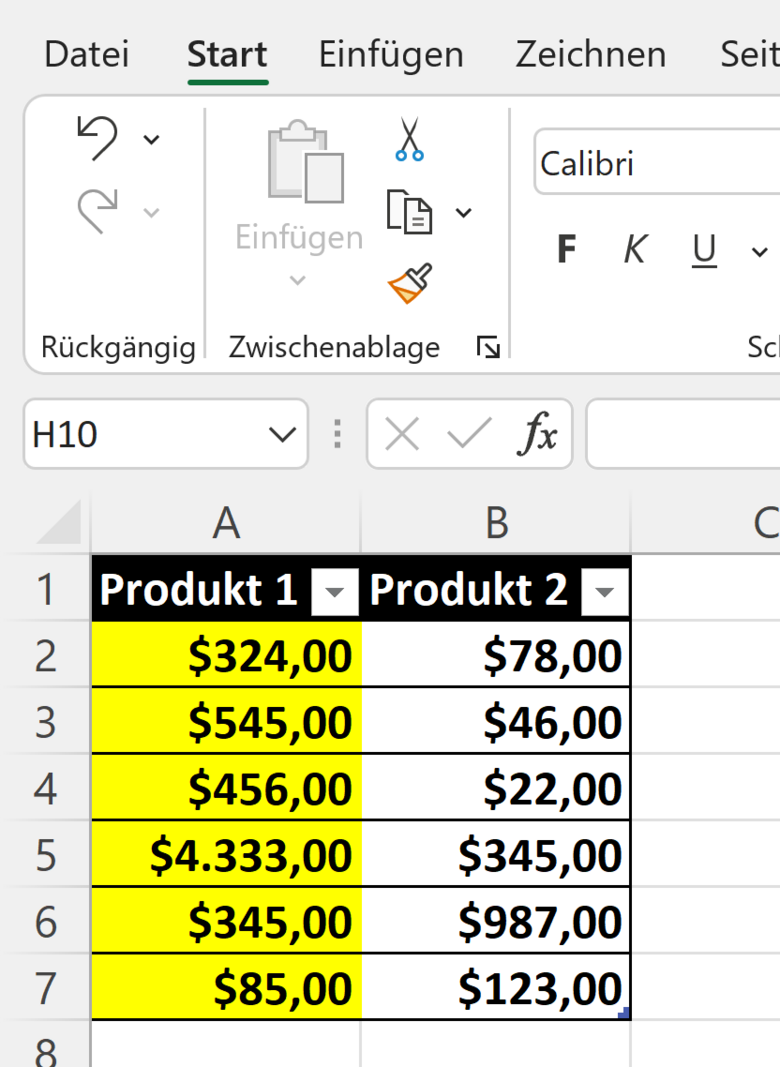
Um die bisher genutzte Formatierung zu verändern, ohne die Werte in den Spalten zu löschen, gehen Sie wie folgt vor:
1. Markieren Sie alle Zellen, aus denen die Formatierungen gelöscht werden sollen. In unserem Beispiel markieren wir den gesamten Zellbereich, indem wir die Maus bei gedrückter linker Maustaste nach unten ziehen. Möchten Sie in einem kompletten Tabellenblatt alle Formatierungen löschen, können Sie alternativ mit der Tastenkombination STRG + A alle Zellen des Tabellenblatts markieren.
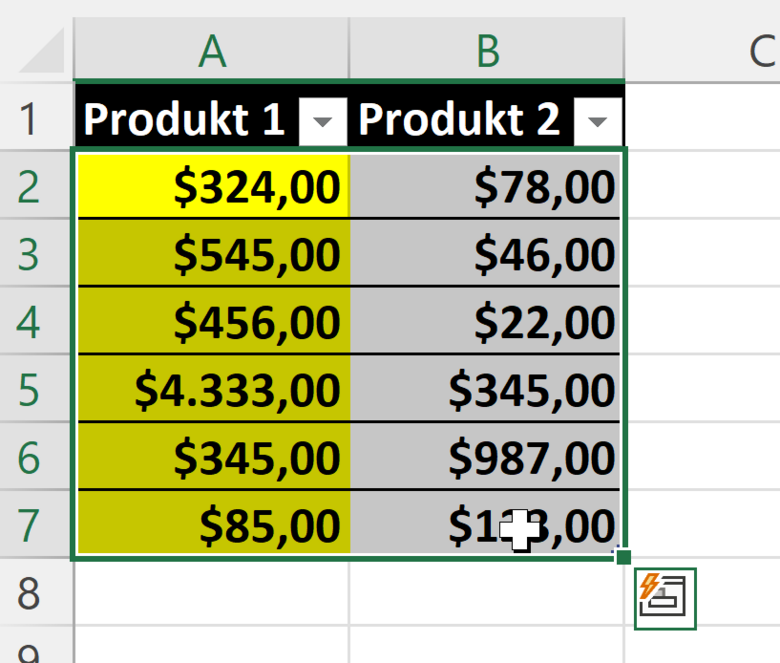
2. Im zweiten Schritt navigieren Sie in der Registerkarte START in die Menügruppe BEARBEITEN. Dort befindet sich das Löschen-Symbol, dass die Form eines Radiergummis besitzt.
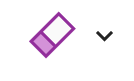
Klicken Sie in der Folge auf den „Button-down-Pfeil“ erhalten Sie verschiedene Optionen.
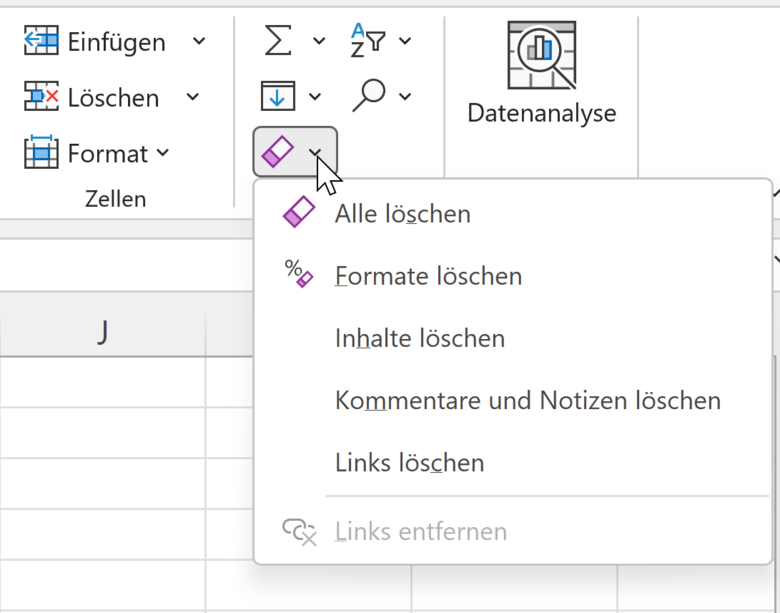
Unter anderem können die Zellinhalte, Kommentare oder Notizen und Links mit einem Klick gelöscht werden. Mit der Auswahl „Alle löschen“ löschen Sie die gesamten Einträge inklusive aller hinterlegten Formate.
Im oben genannten Beispiel möchten wir ausschließlich die Formate löschen und die Werte belassen. Um dies auf Ihrem Arbeitsblatt umzusetzen, klicken Sie auf „Formate löschen.“
Info: Falls Sie Excel bis einschließlich Version 2003 verwenden, aktivieren Sie im Menü BEARBEITEN den Befehl „LÖSCHEN – FORMATE.“
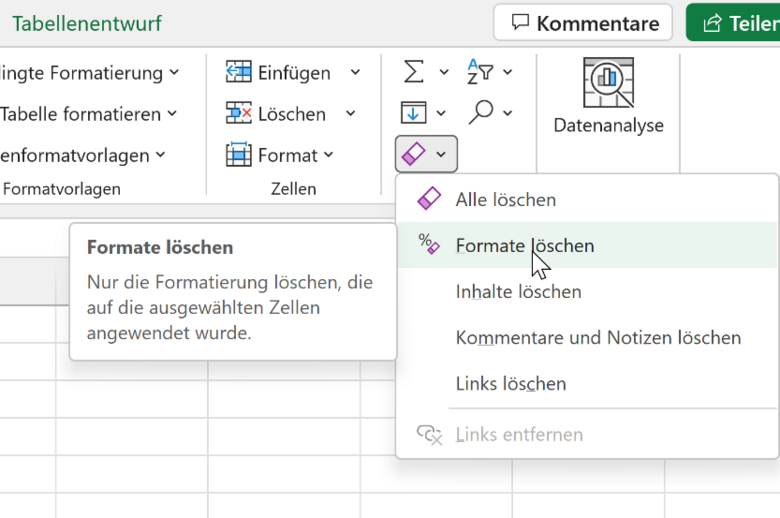
Nachdem alle Formate in den markierten Zeilen und Spalten gelöscht wurden, befinden sich im Zellbereich ausschließlich unformatierte Inhalte. Die Fettschrift, die gelbe Spaltenfarbe in der Spalte A sowie das Zahlenformat „Australischer Dollar“ wurden mit einem Klick gelöscht. Das Zahlenformat wurde auf „Standard“ zurückgesetzt.
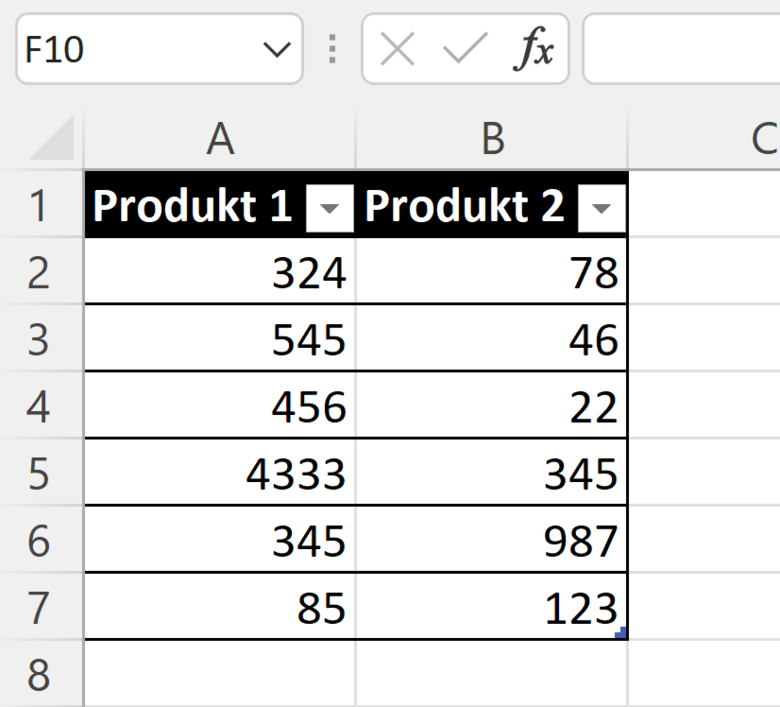
3. Nachdem alle Formate bereinigt wurden, kann ein neues Format für die Spalten A und B gewählt werden. Hierfür markieren Sie beide Spalten ohne die Überschrift in den Zellen A1 und B2 und öffnen mit gedrückter rechter Maustaste das Kontextmenü. Unter dem Eintrag „Zellen formatieren“ finden Sie diverse Optionen, um die markierten Zellen individuell zu formatieren.
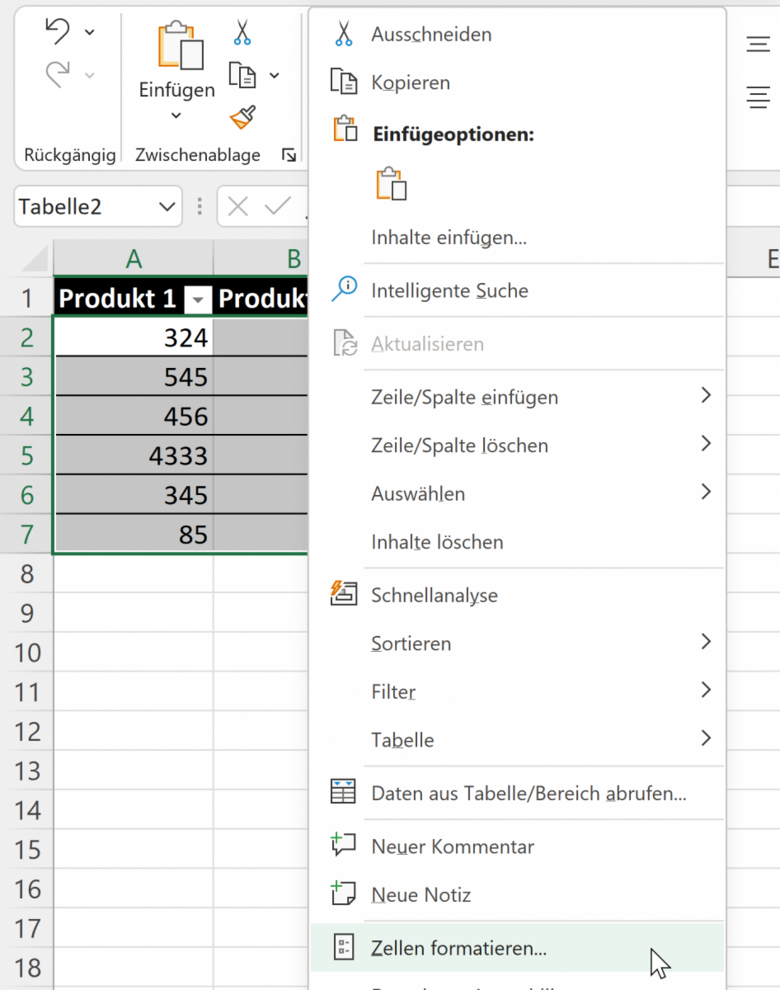
In unserem Beispiel wählen wir unter dem Eintrag „Währung“ das Euro-Währungszeichen, um unsere Tabelle korrekt zu formatieren und schließen den Vorgang mit OK ab.
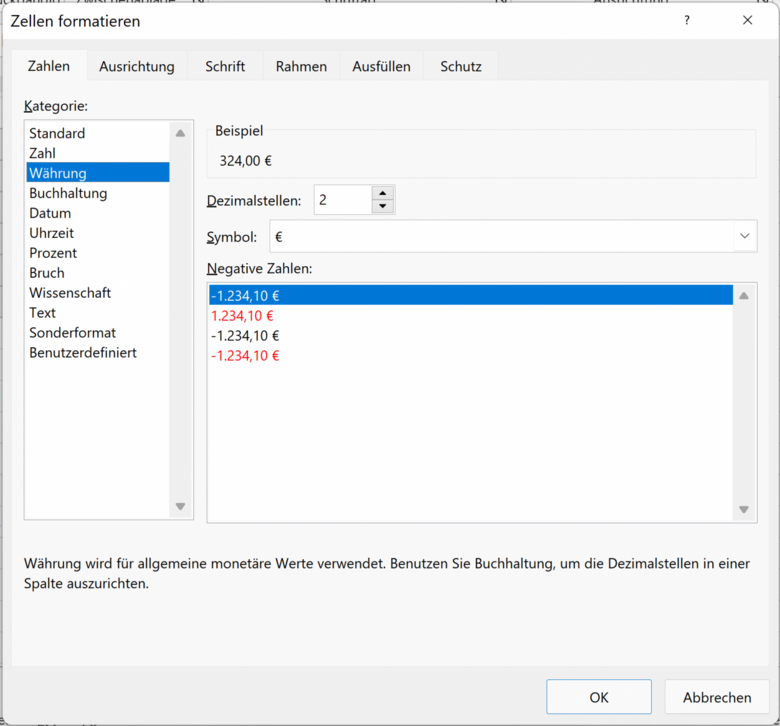
Mit diesen drei einfachen und benutzerfreundlichen Schritten löschen Sie störende oder fehlerhafte Zellformatierungen in Ihrem Excel-Arbeitsblatt im Handumdrehen.
Wann sollten Sie die Löschen-Funktion in Excel vor allem einsetzen?
Die Verwendung der Funktion „Löschen“ hat viele Vorteile. Sie ist im Besonderen zielführend, wenn Sie in Ihrer Zelle oder auf dem gesamten Tabellenblatt diverse Formatierungen gleichzeitig löschen möchten. Fehlerhafte Währungsformatierungen, falsche Schriftarten und unpassende Farben sind mit einem Klick gelöscht. Soll ausschließlich das Zahlenformat oder ein Währungssymbol verändert werden, können Sie optional die Formatierung im Menü „Zellen formatieren“ ändern, dass Sie über das Kontextmenü erreichen.
FAQ
Wann sollten User die Löschen-Funktion in Microsoft Excel verwenden?
Müssen auf einem Tabellenblatt oder in einzelnen Spalten oder Zeilen mehrere Formatierungen gelöscht werden, ist die Löschen-Funktion von Microsoft Excel die erste Wahl. In der Registerkarte START im Menü BEARBEITEN kann die Löschen-Funktion benutzerfreundlich direkt über das Radiergummi-Symbol angewählt werden. In der Folge entscheidet der Anwender, welche Inhalte gelöscht werden sollen. Vor allem, wenn eine Zelle mehrere Formatierungen enthält, ist die Anwendung der Löschen-Funktion zielführend.
Wie kann man leere Zellen in Excel löschen?
Um leere Zellen in Excel zu löschen, müssen diese im ersten Schritt markiert werden. In der Folge rufen Sie mit einem Klick mit der rechten Maustaste das Kontextmenü auf und wählen den Eintrag „Zellen löschen.“ Dort können Sie bestimmen, ob Zeilen oder Spalten gelöscht werden sollen.
Wie viele Zeilen und Spalten können in Microsoft Excel höchstens pro Tabellenblatt angelegt werden?
Microsoft Excel kann in seiner aktuellen Version Excel 2019 (365) pro Tabellenblatt 1.048576 Zeilen und 16.384 Spalten darstellen. Die maximale Anzahl von Zeichen in einer Zelle wird mit 32.767 limitiert.