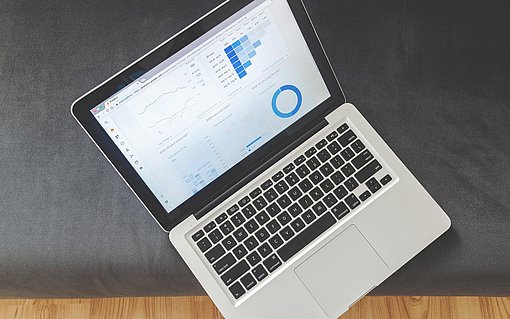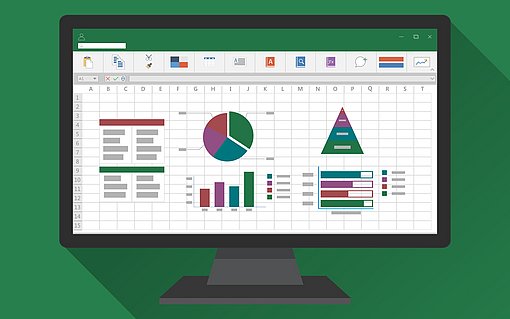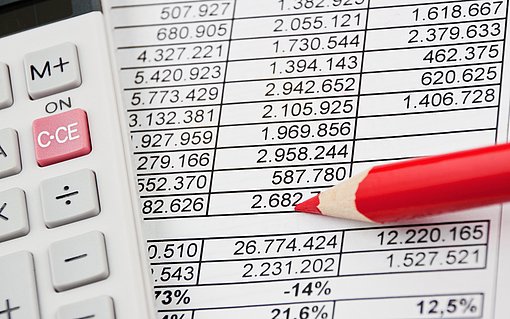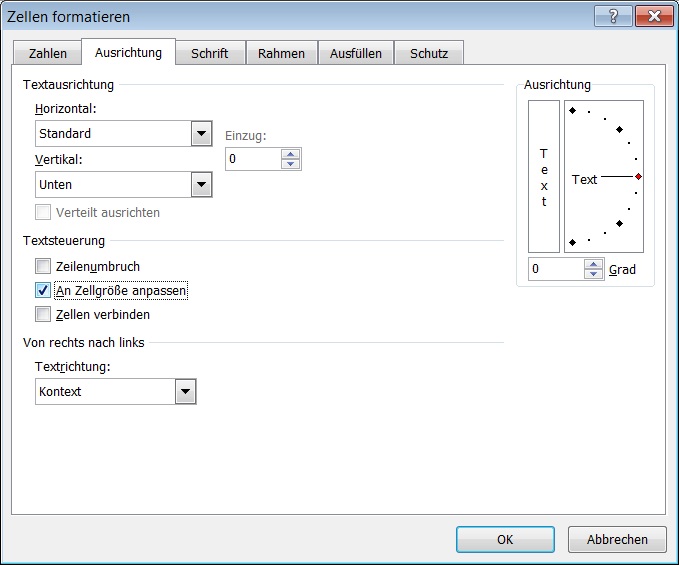
Textgröße passend zur Excel-Zellgröße automatisch wählen
Ragt ein Text in einer Zelle über den rechten Zellrand hinaus, wird er von Excel nur angezeigt, wenn die rechts liegende Zelle leer ist. Befinden sich in einer Zelle Zahlen oder Formelergebnisse, ragen die Inhalte nicht über den Rand einer zu schmalen Zelle hinaus, sondern Excel schneidet die Inhalte ab oder zeigt mit einer Reihe von Rauten # an, dass die Zelle zu schmal ist.
Die folgende Abbildung zeigt, wie solche zu langen Zellinhalte in der Praxis aussehen können:

Wenn Sie diese Inhalte vollständig in den Zellen anzeigen möchten, besteht ein Weg darin, die Spaltenbreite zu verändern. Ist das nicht gewünscht, können Sie auch die Schriftgröße der Zellen verkleinern, damit die Inhalte vollständig sichtbar werden. Auf dem folgenden Weg erledigen Sie das automatisch:
- Markieren Sie die Zellen, die Sie formatieren möchten.
- Rufen Sie den Befehl ZELLEN FORMATIEREN auf. Das können Sie in allen Excel-Versionen über die Tastenkombination STRG 1 erreichen.
- In der erscheinenden Dialogbox aktivieren Sie das Register AUSRICHTUNG.
- Klicken Sie die Option AN ZELLGRÖßE ANPASSEN an.

- Bestätigen Sie Ihre Festlegung mit der Schaltfläche OK.
Die Zellinhalte, die in den Zellen nicht dargestellt werden können, passt Excel in der Schriftgröße so an, dass sie in die Zellen passen. Die folgende Abbildung zeigt das Ergebnis in der Beispieltabelle:

Der Vorteil dieser Methode der Größenanpassung im Vergleich zur manuellen Formatierung liegt darin, dass die Formatierungen automatisch angepasst werden, wenn sich Zellinhalte oder Spaltenbreiten ändern.