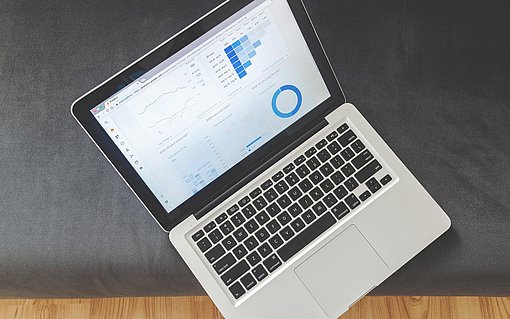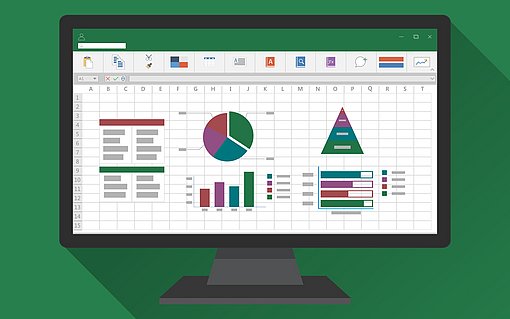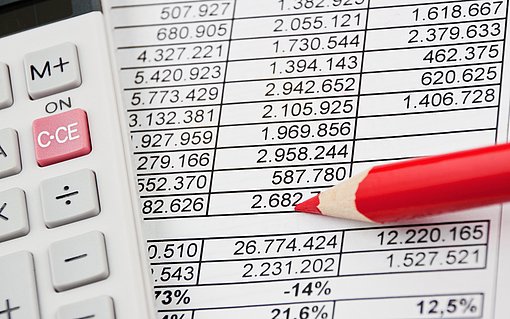Wie Sie Position der Währungsangabe in Excel-Zellen verändern
Wenn Sie in Excel eine Zelle mit einem Währungsformat versehen, wird das Euro-Zeichen standardmäßig hinter der Zahl in der Zelle platziert.
Wie Sie das Währungsformat in Excel vor der Zahl positionieren
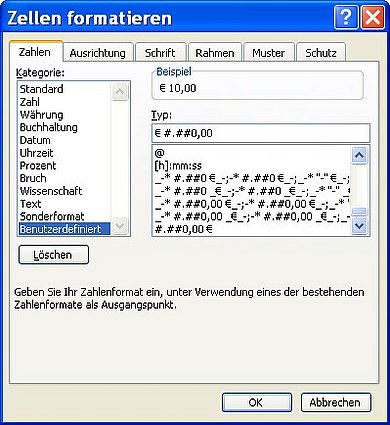
Wollen Sie das Währungsformat vor die Zahl stellen, bleibt Ihnen nur der Weg über ein benutzerdefiniertes Zahlenformat. Dazu gehen Sie folgendermaßen vor:
- Markieren Sie die Zellen, die Sie formatieren möchten.
- Drücken Sie die Tastenkombination STRG 1. Sie funktioniert in allen Excel-Versionen.
- Excel zeigt das Dialogfenster ZELLEN FORMATIEREN an. Das können Sie auch über die Menüleiste von Excel aktivieren. Das Kommando unterscheidet sich je nach verwendeter Excel-Version.
- Klicken Sie das Register ZAHLEN im Dialogfenster an.
- Wählen Sie aus der Liste KATEGORIE den Eintrag BENUTZERDEFINIERT.
- Geben Sie in das Feld TYP den folgenden Formatcode ein: € #.##0,00
- Schließen Sie das Dialogfenster über die Schaltfläche OK.
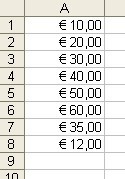
Excel zeigt das Euro-Zeichen nun vor den Zahlen an. Die folgende Abbildung zeigt, wie das Ergebnis aussieht.
Wie Sie das Währungszeichen linksbündig und die Zahl rechtsbündig in einer Excel-Tabelle stellen
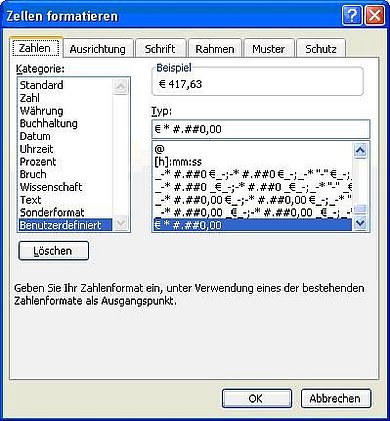
Dazu gehen Sie folgendermaßen vor:
- Markieren Sie wieder die Zellen, die Sie formatieren möchten.
- Drücken Sie erneut die Tastenkombination STRG 1.
- Im Dialogfenster ZELLEN FORMATIEREN klicken Sie das Register ZAHLEN an.
- Wählen Sie aus der Liste KATEGORIE den Eintrag BENUTZERDEFINIERT.
- In das Eingabefeld "Typ" geben Sie die folgende Formatierungsanweisung ein: € * #.##0,00
- Die Eingabe der Formatierungsanweisung in der Box ZELLEN FORMATIEREN bestätigen Sie mit "OK".
Die zuvor markierten Zellen werden wie gewünscht formatiert.
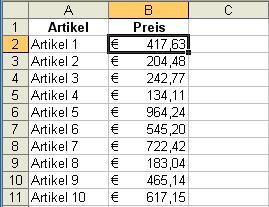
Die folgende Abbildung zeigt das Ergebnis des benutzerdefinierten Zahlenformats in der Beispieltabelle.
Wie Sie das Eurosymbol rechtsbündig und die Zahl linksbündig positionieren
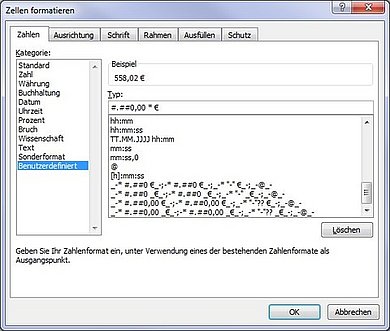
Dazu gehen Sie folgendermaßen vor:
- Markieren Sie die Zellen, denen Sie das oben beschriebene Format zuweisen möchten.
- Drücken Sie die Tastenkombination STRG 1. Sie funktioniert in allen Excel-Versionen, um das Dialogfenster ZELLEN FORMATIEREN einzublenden.
- Aktivieren Sie das Register ZAHLEN.
- Klicken Sie links auf die Kategorie BENIUTZERDEFINIERT.
- Geben Sie in das Eingabefeld TYP Sie die folgende Formatierungsanweisung ein: #.##0,00 * €
- Beenden Sie das Dialogfenster über die Schaltfläche OK.

Die zuvor markierten Zellen werden wie gewünscht formatiert. Die folgende Abbildung zeigt das Ergebnis des benutzerdefinierten Zahlenformats in der Beispieltabelle.