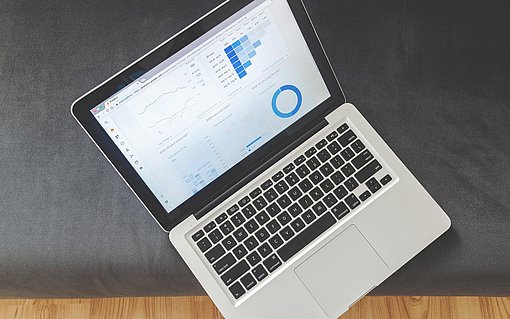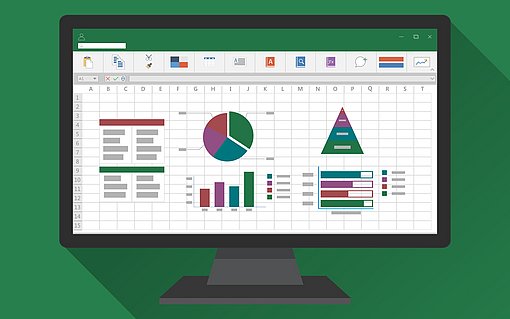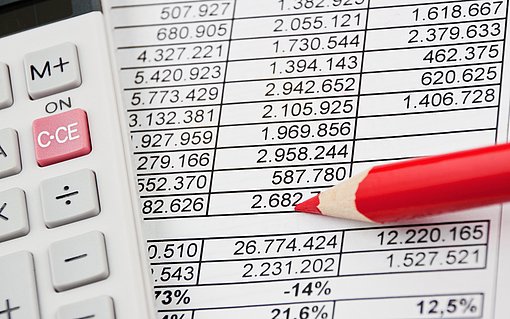Zeigen Sie Nullen am Zahlenanfang in Ihren Excel-Listen an
Die Arbeit mit vielen Tabellen und Zahlen ist bei Excel nichts Ungewöhnliches. Gibt man Zahlen in eine Excel-Tabelle ein, kommt es manchmal vor, dass die Zahlenreihe mit einer oder mehreren Nullen beginnt. Diese Nullen nennt man führende Nullen. Diese führenden Nullen werden normalerweise von Excel automatisch ausgeblendet. Es ist aber ganz leicht möglich, diese Nullen trotzdem anzeigen zu lassen. Das lässt sich mit wenigen Einstellungen auch von Nutzern mit wenig Excel Erfahrung schnell durchführen.
Führende Nullen in Excel-Tabellen anzeigen lassen
Für die Anzeige der führenden Nullen in Excel-Tabellen können Sie für diese Zellen ein entsprechendes benutzerdefiniertes Format verwenden. Das Vorgehen ist das Gleiche bei allen Excelversionen. Sie müssen also nichts weiter beachten. Das Anzeigenlassen von führenden Nullen geht so:
Öffnen Sie die betreffende Excelmappe und markieren Sie die Zellen die Sie formatieren möchten.
Drücken Sie anschließend auf der Tastatur die Kombination „Strg + 1“.
Es öffnet sich das Dialogfenster „Zellen formatieren“. Wählen Sie in diesem den Reiter „Zahlen“ aus und klicken Sie im linken Steuermenü auf „Benutzerdefiniert“.

Hier geben Sie die richtige Formatierungsanweisung ein. Im Feld „Typ“ tragen Sie nun folgendes ein: 0####
Schließen Sie das Dialogfeld indem Sie auf „OK“ klicken.

Beispiel-Tabelle: Zahlenreihe ohne und mit Formatierung

Für professionelle Anwender: Was genau geschieht durch die Formatierung 0####?
Die Null am Anfang bewirkt bei diesem Zahlenformat, dass Zahlen mit bis zu fünf Stellen in diesem Feld immer mit einer führenden Null angezeigt werden. Die vier Raute-Zeichen zeigen die Zahlen nur dann an, wenn auch welche vorhanden sind. Dieses Format funktioniert also für dreistellige Vorwahlnummern genauso wie für fünfstellige und für alle deutschen Postleitzahlen.
Warum blendet Excel führende Nullen überhaupt aus?
Immer wieder taucht in der Praxis das Problem auf, dass bei der Eingabe einer Telefonvorwahlnummer oder einer Postleitzahl die führende Null nicht dargestellt wird. Der Grund dafür ist, dass Excel führende Nullen bei Zahlen unterdrückt und ausblendet. Wenn Sie in eine Zelle den Inhalte 0012 eingeben, zeigt Excel den Inhalt mit der Zahl 12 an. Weil die beiden führenden Nullen für die Darstellung der Zahl 12 keine Bedeutung besitzen, werden Sie ignoriert und ausgeblendet. Das ist bei den meisten Anwendungen der Fall und entsprechend ist dieses Vorgehen bei Excel als Standard eingestellt. Ist es in bestimmten Fällen notwendig führende Nullen anzuzeigen lässt sich das manuell einstellen.
Excel-Listen mit führender Null und Tausendertrennzeichen formatieren
Zur Veranschaulichung machen wir ein zweites Beispiel. Dieses Mal enthält eine Excel-Datei eine Liste sechsstelliger Zahlen. Diesen sollen eine führende Null und Tausendertrennzeichen hinzugefügt werden
Für die Lösung dieser Aufgabenstellung benötigen ebenfalls wieder ein benutzerdefiniertes Zahlenformat. Dazu gehen Sie folgendermaßen vor:
Markieren Sie wieder die Zellen, die wie oben beschrieben formatiert werden sollen.
Rufen Sie mit der Tastenkombination „STRG+1“ die Dialogbox „Zellen formatieren“ auf.
Aktivieren Sie das Register „Zahlen“ und klicken Sie auf die Kategorie „Benutzerdefiniert“.
Geben Sie in das Feld „Typ“ die folgende Formatierungsanweisung ein: "0."###"."###

Führende Nullen mit Tausendertrennzeichen konfigurieren Die Zahlen in Ihrer Tabelle erscheinen daraufhin in der gewünschten Form. Die folgende Abbildung zeigt, wie das in einer Beispieltabelle aussieht:

Beispiel-Tabelle ohne und mit Formatierung - die Screenshots wurden mit Excel Version 2016 aufgenommen
FAQ: Häufig gestellte Fragen zum Thema
Warum kann ich mir führende Nullen in einer Excel Tabelle nicht anzeigen lassen?
Excel blendet standardmäßig führende Nullen aus. Möchten Sie sich diese anzeigen lassen, können Sie das händisch im Menü „Zellen formatieren“ durchführen. Das Menü öffnen Sie mit „Strg + 1“. Im Bereich „Zahlen“ und „Benutzerdefiniert“ können Sie sich dann unter „Typ“ mit der Eingabe von 0#### führende Nullen im markierten Bereich anzeigen lassen.
Ich möchte bei großen Zahlen führende Nullen und Tausender Trennzeichen in meiner Tabelle haben, aber Excel blendet diese immer aus. Was kann ich tun?
Markieren Sie den gewünschten Bereich und drücken Sie „Strg + 1“. Wählen Sie „Zahlen“ und „Benutzerdefiniert“ aus. Geben Sie im Feld „Typ“ die Formel: "0."###"."### ein und klicken Sie auf „OK“. Nun werde führende Nullen und Tausender Trennzeichen angezeigt.
Wie finde ich das Menü „Zellen formatieren“ um die Formatierung zu ändern?
Das Menü „Zellen formatieren“ lässt sich in allen Excelversionen mit der Tastenkombination „Strg+ 1“ öffnen.
Ich nutze eine alte Version von Excel. Muss ich etwas beachten, wenn ich mir führenden Nullen anzeigen lassen möchte?
Nein, in allen Excelversionen können Sie ganz einfach mit der Tastenkombination „Strg + 1“ das Menü „Zellen formatieren“ öffnen. In diesem können Sie alle notwendigen Einstellungen vornehmen.