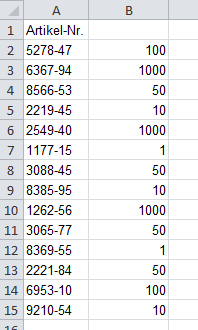
Daten in Excel-Zellen aufteilen und Zahlen aus Texten extrahieren
So ziehen Sie Zahlen auf Listen, in denen Texte und Zahlen gemeinsam auftreten
Veröffentlicht am
|
Zuletzt aktualisiert am
In einer importierten Liste stehen Artikelnummern, denen in der folgenden Form die Verpackungseinheit angehängt ist.
1234-56/100
Sie möchten diese Daten voneinander trennen, um die Verpackungseinheit als eigenen Inhalt in einer Zelle zu erhalten. In der Beispieltabelle sehen die Daten folgendermaßen aus:

Um die Zahlen von den Texten zu trennen, gibt es mehrere Möglichkeiten. Bei einer Methode setzen Sie den Konvertierungsassistenten ein:
- Für das Abtrennen der Verpackungseinheit mit dem Assistenten markieren Sie den Zellbereich, der die Artikelnummern enthält, also beispielsweise den Bereich A2:A15
- Wenn Sie Excel 2007 oder 2010 verwenden, aktivieren Sie das Register DATEN und klicken in der Gruppe DATENTOOLS auf TEXT in SPALTEN. Beim Einsatz von Excel bis Version 2003 aktivieren Sie den Befehl DATEN - TEXT IN SPALTEN auf. In allen Versionen zeigt Excel ein Dialogfenster an:

- Aktivieren Sie unter URSPRÜNGLICHER DATENTYP die Option GETRENNT. Das bestätigen Sie mit einem Klick auf WEITER, woraufhin das folgende Dialogfenster erscheint:

Hier legen Sie das Trennzeichen fest. Dazu aktivieren Sie die Option ANDERE und geben das Zeichen / in das Eingabefeld ein. - Mit einem Klick auf WEITER gelangen Sie in das folgende Dialogfenster:

- Hier sehen Sie eine Vorschau auf die getrennten Daten. Bei Bedarf können Sie hier das Datenformat festlegen; im vorliegenden Beispiel ist das nicht nötig.
- Mit einem Klick auf FERTIG STELLEN schließen Sie den Assistenten.
In der Tabelle erscheinen die Artikelnummern und die Verpackungseinheiten dann getrennt. Die folgende Abbildung zeigt das Ergebnis:








