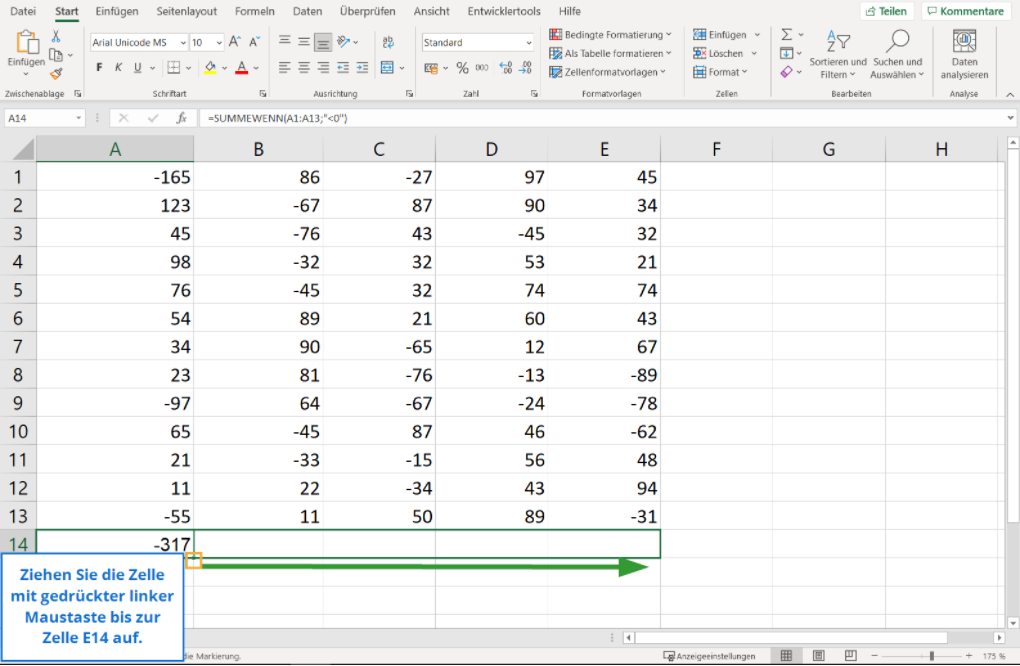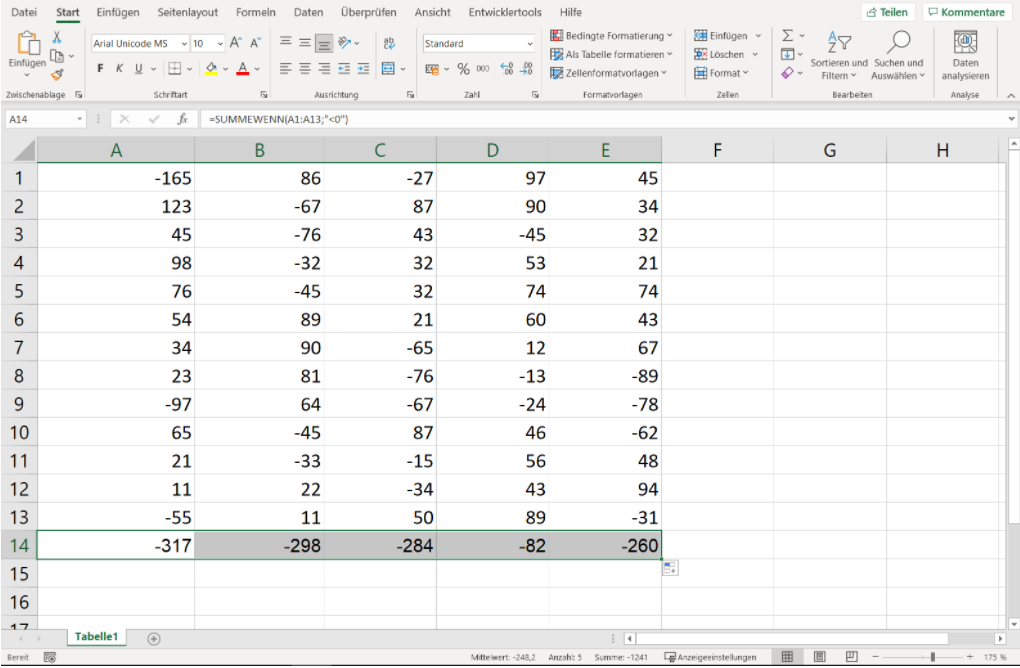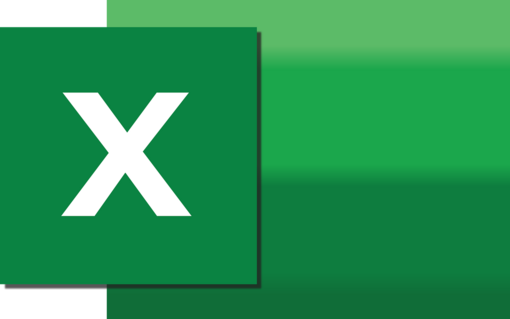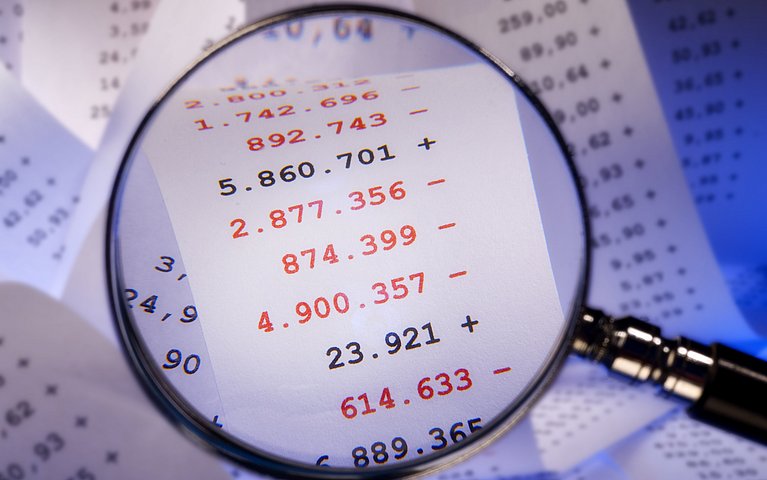
So addieren Sie negative Zahlen in Excel mit wenig Aufwand
Soviel steht fest: Einnahmen sehen auf dem Papier immer besser aus als Ausgaben. Doch leider kommen Sie weder im geschäftlichen noch privaten Bereich umhin, auch Verluste zu akzeptieren. Excel hilft Ihnen dabei. Denn auch negative Werte addiert die Tabellenkalkulation bei Bedarf, damit Sie einen genauen Überblick über die Abflüsse Ihrer liquiden Mittel haben. Das funktioniert auch dann, wenn nur ein Bereich ihrer Tabelle negative Werte aufweist. Erfahren Sie, wie Sie in Excel nicht nur Einnahmen schnell als positive Werte erfassen können, sondern auch Ihre Ausgaben.
So bilden Sie die Summe aller Zahlen unter null
In der folgenden Beispieltabelle haben wir fünf Spalten bunt gemischt mit negativen und positiven Werten. Die Aufgabe: Für eine Auswertung der Werte unter null pro Spalte, sollen alle negativen Werte addiert werden. Händisch sortieren und zusammenrechnen müssen Sie dabei nicht, denn Excel löst auch dieses Problem mit wenig Aufwand wie folgt:

Addieren negativer Zahlen mit der Formel SUMMEWENN
Diese Aufgabenstellung lösen Sie ganz schnell mit der Funktion „SUMMEWENN“. Dazu gehen Sie folgendermaßen vor:
Markieren Sie die Ergebniszelle der ersten Spalte. In der Beispieltabelle ist das die Zelle A14. Dort tragen Sie folgende Formel ein:
=SUMMEWENN(A1:A13;"<0")
In der Zelle erscheint daraufhin die gewünschte Summe der negativen Werte. Kopieren Sie die Formel nach rechts, in der Beispieltabelle bis zur Zelle E14.
Tipp: Noch einfacher wenden Sie die Formel auf die übrigen Spalten an, wenn Sie den Mauszeiger auf das kleine grüne Quadrat in der Zelle A14 bewegen. Sobald ein kleines Pluszeichen zu sehen ist, erweitern Sie die Zelle mit gedrückter linker Maustaste bis zur Zelle E14. Keine Sorge: Der Zellbezug bleibt erhalten und für jede Spalte wird der Wert der negativen Werte jeder Spalte korrekt berechnet.

Erspart Ihnen copy&paste: Per Klicken und Ziehen übernehmen Sie die Formel bis zur gewünschten Spalte. In den Zellen A14 bis E14 stehen danach die einzelnen Summen der Spalten.

Das Ergebnis der Addition: die Summen der negativen Werte aus jeder der fünf Spalten
Negative Zahlen in einer Excel-Summe automatisch unberücksichtigt lassen
Falls Sie nur die Zahlen addieren möchten, die größer als null sind, können Sie Formel schnell umstellen. Verwenden Sie anstelle des Kleiner-Zeichens < das Größer-Zeichen >, wie Sie hier sehen können:
=SUMMEWENN(A1:A13;">0")