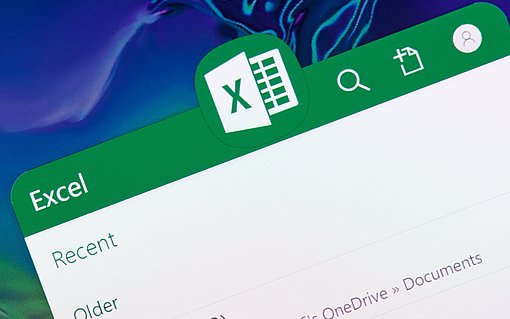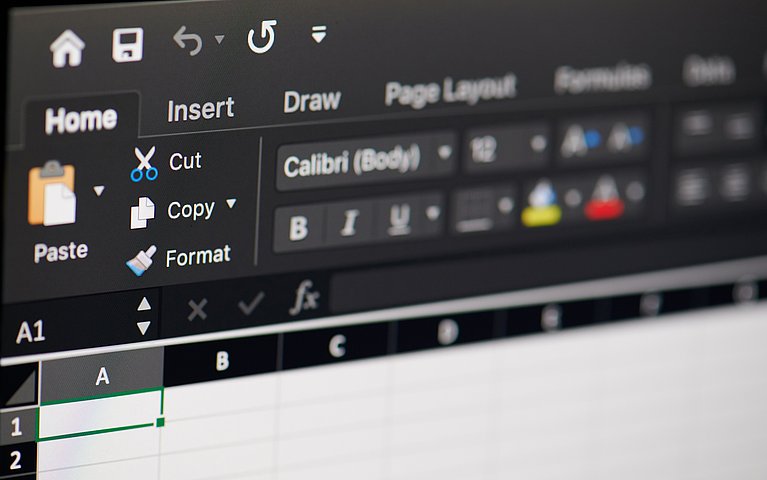
Führen Sie Makros in Excel aus und passen Sie das Programm so an
Regelmäßig wiederkehrende Arbeitsschritte in Excel ausführen kostet viel Zeit. Um diese Vorgänge zukünftig effizienter zu gestalten, sollten Sie auf Makros zurückgreifen. Diese werden von Excel bereitgestellt, um festgelegte Aufgaben automatisch für Sie durchzuführen. Die notwendigen Anweisungen werden dem Makro entweder einmalig vorgeführt und dabei aufgezeichnet oder direkt über die Excel-interne Skriptsprache VBA (Visual Basic for Applications) einprogrammiert.
Die Vorteile von Makros in Excel
Mithilfe von Makros können Sie so in Sekundenschnelle Daten erfassen (z.B.: aus vorhandenen Arbeitsmappen, Datenbanken oder dem Internet), diese verarbeiten (z.B.: Werte formatieren, Daten sortieren, Arbeitsmappen anpassen) und anschließend auch ausgeben (z.B. in Form von Tabellen, Grafiken oder PDFs). Darüber hinaus können Sie Makros auch ausführen und dafür verwenden, um mehrfach anfallende Änderungen an den Excel-Einstellungen vorzunehmen.
Arbeitsschritte von einem Makro aufzeichnen lassen
Nicht jedes Makro muss auf einem langen Code basieren, der darauf zielt, komplexe Prozesse zu automatisieren. Manche Makros sind stattdessen auf eine simple Anwendung ausgelegt und müssen nicht einmal schriftlich programmiert werden. In der zusätzlichen Registerkarte “Entwicklertools” finden Sie die Schaltfläche zum Aufzeichnen von Makros. Sobald diese Funktion aktiviert ist, wird Excel ihre Arbeitsschritte aufzeichnen und auf Abruf eigenständig erneut ausüben.
Arbeitsschritte in VBA programmieren
Sobald Ihre Anwendungen anspruchsvoller werden, können Sie VBA verwenden, damit Excel nicht jedes Mal Ihre Arbeitsschritte vorführen muss. Den zu programmierenden Code brauchen sie nicht einmal selbst zu schreiben, sondern können auf eine große Auswahl an praktischen Beispielen zurückgreifen und diese je nach Bedarf in ihre eigenen Anwendungen übernehmen.
Um diese vorgeschriebenen Codes zu integrieren, benötigen Sie ein leeres VBA-Modul. Dazu öffnen Sie die VBA-Mappe über die Tastenkombination Alt+F11 und positionieren Ihre Maus in dem Ordnerpfad, welcher am linken oberen Seitenrand erscheint. Dort können Sie mit der rechten Maustaste ein neues Modul einfügen. In dessen Textfläche können Sie nun all diejenigen Makros kopieren, die Sie in Ihre eigenen Anwendungen in den Zellen übernehmen möchten.
Jedes Makro wird mit dem Befehl “Sub” begonnen und anschließend mit “End Sub” wieder geschlossen. In den Textzeilen dazwischen wird die genaue Aufgabe definiert, die das Makro später ausführen soll.
Makros für die Anzeigefläche
Noch bevor Sie in die praktischen Anwendungen Ihrer Tabellen übergehen, können Sie bereits die ersten Makros nutzen, um Ihr geöffnetes Excel-Fenster in seiner Funktionalität und Skalierung zu bearbeiten. Dank der verwendeten Makros muss diese Veränderung nicht einmalig ausfallen, sondern können bei Bedarf sehr schnell erneut justiert werden. Auf diese Weise können Sie:
- Den Scroll-Bereich eines Arbeitsblattes einschränken,
- Excel in den Vollbildmodus wechseln,
- den Vollbildmodus beliebig ein- und ausschalten,
- das Excel-Fenster auf Befehl minimieren,
- das Zoom-Dialogfenster sofort aufrufen.
Makros zum Prüfen und Suchen
Mit einer Reihe an weiteren Makros sind Sie in der Lage, zwischenzeitliche Korrekturen und Kontrollen schnell und einfach durchzuführen. Dadurch können Sie einzelne Wörter oder auch ganze Texte auf deren korrekte Rechtschreibung prüfen. Darüber hinaus können Sie ebenso die Liste der bereits vorhandenen Autokorrektur ergänzen. So werden häufiger vorkommende Fehler nicht nur erkannt, sondern gleich richtiggestellt.
Überdies können Sie derartige Makros dafür nutzen, um Informationen zu Ihrer Excel-Datei zu erfragen. Daher ist es möglich, sowohl den Speicherpfad als auch das Speicherdatum einer Arbeitsmappe mit einem Mausklick einzusehen.
Excel Makro: Öffnen und schließen
Viele häufig gebrauchte Schaltflächen gehen inmitten von Registerkarten unter, weshalb es Sie mitunter viel Zeit kosten könnte, diese jedes Mal wieder zu finden. Selbst wenn es eine passende Tastenkombination zum Ausführen geben sollte, dann kann es sein, dass diese Ihnen im Augenblick schlichtweg entfallen ist. Dank der Einführung von Makros können Sie regelmäßig verwendete Schaltflächen ganz nach Ihren Wünschen auf Ihrer Arbeitsmappe verknüpfen. So können Sie beispielsweise:
- Das Dialogfenster zum Speichern aufrufen,
- ein Mitteilungsfenster für andere Anwender hinterlassen,
- den Diagramm-Assistenten aufrufen,
- den Add-Ins-Manager öffnen,
- das Drucken-Dialogfenster aufrufen und Seitenzahlen einstellen,
- Eingabefenster automatisch anlegen.
Einige Schaltflächen wie das Kontextmenü sind hingegen schon zu Beginn einer Excel-Sitzung aktiviert. Hier können Sie ein Makro nutzen, um dieses bei Bedarf zu deaktivieren. Sie können Makros sogar nutzen, um jederzeit die gesamte Excel-Anwendung zu schließen.
Einstellungen inkl. Warnhinweisen mithilfe von Makros bearbeiten
Abschließend können Makros auch dann ins Spiel kommen, wenn Sie Excel-Einstellungen von deren Standardvorgaben abwandeln möchten.
Sie können gleichzeitig aber auch die Einstellungen Ihrer angezeigten Fehlermeldungen mit Makros verändern. Sollten Sie manche Warnmeldungen nicht benötigen, dann können Sie diese so deaktivieren. Möchten Sie hingegen, dass Ihre Fehlermeldungen noch deutlicher ausfallen, dann können Sie diese durch ein Makro mit einem akustischen Piepton unterstreichen.
FAQ‘s
Kann ein Excel-Makro mit anderen Office-Anwendungen interagieren?
Programme wie Excel und Word sind in der Lage, miteinander zu interagieren. So kann ein Makro genutzt werden, um ein Excel-Ergebnis in eine Word-Vorlage zu übertragen und die so angelegte Datei automatisch auszudrucken oder zu versenden.
Können VBA-Module umbenannt werden?
Der Name eines angelegten Moduls kann jederzeit geändert werden, jedoch ist das nicht über das Kontextmenü möglich, welches Sie normalerweise mit der rechten Maustaste öffnen. Stattdessen öffnen Sie das zu ändernde Modul über die Tastenkombination Alt+F11 und tippen eine neue Bezeichnung in das jeweilige Namensfenster ein. Dieses befindet sich am linken unteren Rand Ihres aktuellen Anzeigefensters.