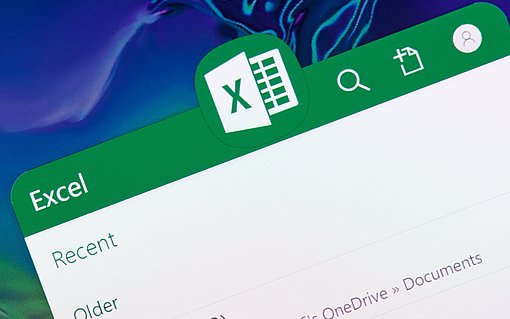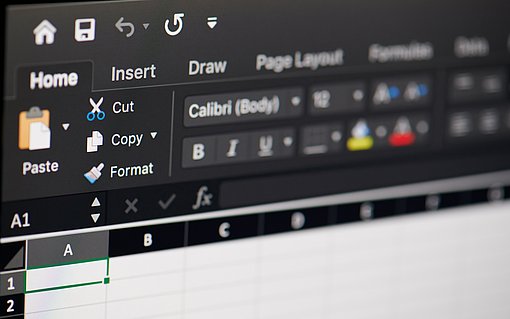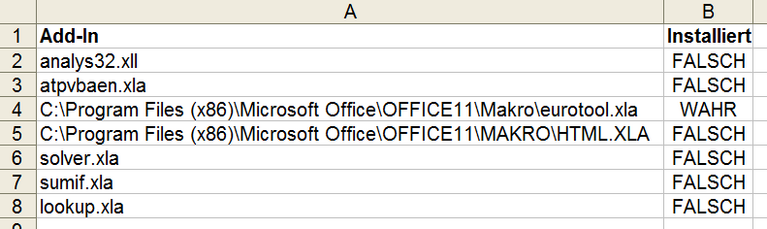
Liste aller Excel-Add-Ins per VBA-Makro erstellen
Sie möchten makrogesteuert abfragen, welche Add-Ins auf einem System eingerichtet sind? Das ist beispielsweise hilfreich, um zu schauen, ob Anwender alle vorgesehenen Add-Ins eingerichtet haben.
Zur Erweiterung der Excel-Funktionen können Sie Add-Ins installieren. Das sind Programmerweiterungen, die über den Add-Ins-Manager eingerichtet werden. Dieses Kommando finden Sie beim Einsatz von Excel bis Version 2003 über das Menü EXTRAS-ADD-INS.
Beim Einsatz von Excel 2007 rufen Sie diese Liste über die Office-Schaltfläche und anschließend EXCEL-OPTIONEN - ADD-INS - GEHEZU auf.
Bei Verwendung von Excel 2010 klicken Sie auf DATEI, dann auch OPTIONEN und anschließend auf ADD-INS - GEHEZU.

Wollen Sie die Liste aus einem Makro heraus ansprechen, setzen Sie das Objekt AddIns ein. Das folgende Makro zeigt eine Liste aller Add-Ins in einer neuen Excel-Tabelle an. Zu jedem Eintrag der Liste zeigt ein Wahrheitswert an, ob das passende Add-In installiert ist oder nicht. So sieht das Makro aus:
Sub ZeigeAddIns()
Dim i As Integer
With Workbooks.Add.Worksheets(1)
For i = 1 To AddIns.Count
.Cells(i + 1, 1).Value = AddIns(i).FullName
.Cells(i + 1, 2).Value = AddIns(i).Installed
Next i
.Range("a1:b1").Value = Array("Add-In", "Installiert")
.Range("a1:b1").Font.Bold = True
.Range("a1:b1").EntireColumn.AutoFit
End With
End Sub
Nach dem Start erstellt das Makro eine Liste der Add-Ins. Die folgende Abbildung zeigt, wie diese Liste aussehen kann:

Setzen Sie anstelle der Eigenschaft FullName die Eigenschaft Name ein, wenn Sie nicht den kompletten Pfad, sondern nur den Dateinamen der Add-Ins auslesen möchten.
Um das Makro einzugeben, drücken Sie in Excel die Tastenkombination ALT F11. Damit rufen Sie den VBA-Editor auf. Fügen Sie hier über das Kommando EINFÜGEN - MODUL ein leeres Modulblatt ein. Um das Makro zu starten, drücken Sie innerhalb von Excel die Tastenkombination ALT F8.