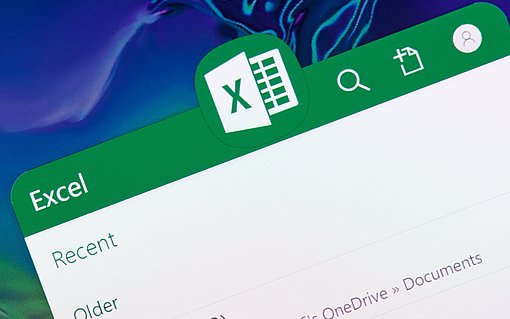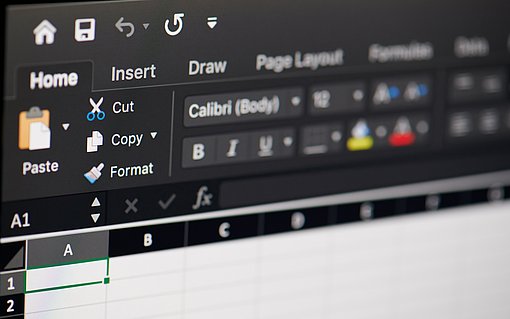VBA-Lösung für Excel: Mitteilungsfenster ohne Aufwand anzeigen
Wie Sie blitzschnell ein kleines Dialogfenster anzeigen
Sie möchten in Ihrem VBA-Programm einen kurze, interaktive Information an den Anwender unterbringen? Sie müssen nicht unbedingt ein aufwändiges Dialogfenster (UserForm) erzeugen.
Für kleine Aufgaben können Sie ein vordefiniertes Miteilungsfenster über die Funktion MsgBox aufrufen (die Abkürzung steht für "Message Box", also "Mitteilungsfenster").
Sie rufen das Kommando in der folgenden Form auf:
Rückgabewert=MsgBox(Fenstertext, Fenstertyp, Fenstertitel)
Mit dem Parameter Fenstertext übergeben Sie den Text, den Sie im Fenster anzeigen möchten, also beispielsweise den Text "Dieser Text erscheint in einem Mitteilungsfenster". Tragen Sie den Text in Anführungszeichen ein.
Der Parameter Fenstertyp teilt Excel mit, wie das Fenster aussehen soll. Dazu stehen Ihnen vordefinierte Konstanten zur verfügung. Die wichtigsten Konstanten sind:
vbOKOnly: Zeigt nur eine Schaltfläche "OK" an
vbOKCancel: Zeigt die Schaltflächen "OK" und "Abbrechen" an.
vbRetryIgnoreCancel: Zeigt die Schaltflächen "Wiederholen", "Ignorieren" und "Abbrechen" an.
Mit dem Parameter Fenstertitel übergeben Sie einen Text, der in der Kopfzeile des Fenster angezeigt wirrd. Setzen Sie diesen Wert auch in Anführungszeichen. Ein Beispiel ist der Ausdruck "Das ist der Fenstertitel".
Die folgende Programzeile demonstriert den Einsatz der Funktion MsgBox an einem Beispiel:
Sub FensterAnzeigen
a=MsgBox("Dieser Text erscheint im Mitteilungsfenster",vbokcancel,"Das ist der Fenstertitel")
End Sub
Führt Excel das Kommando aus, erhalten Sie das Fenster aus der folgenden Abbildung:

Welche Schaltfläche der Anwender zum Schließen des Fenster verwendet, können Sie über die Variable Rückgabewert abfragen, im Fall des Programmbeispiels also über die Variable "a". Mögliche Rückgabewerte sind vbOk, vbCancel, vbRetry, vbIgnore für die jeweiligen Schaltflächen.