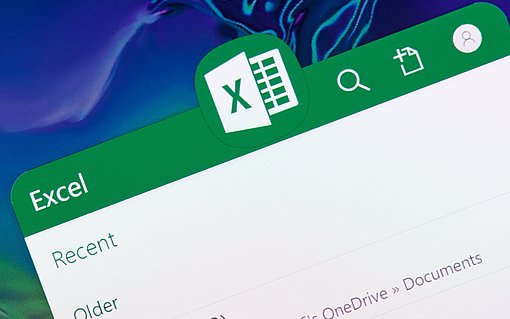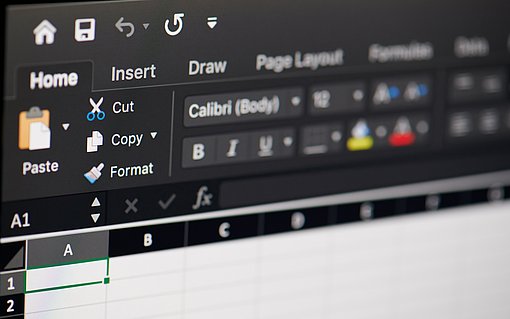VBA-Lösung: Wie Sie eigene Tastenkombinationen einrichten
Tastenkombinationen in Excel definieren und mit Funktionen bestücken
Beim folgenden Beispiel soll über die Tastenkombination Strg + ü der Taschenrechner aus dem Zubehör von Windows aufgerufen werden.
Dabei verwenden Sie die folgende Prozedur, um die Tastenkombination festzulegen:
Sub TastenkombinationEinrichten()
Application.OnKey "^ü", "AufrufTaschenrechner"
End Sub
Das hinterlegte Makro sieht wie folgt aus:
Sub AufrufTaschenrechner()
Dim x as variant
x = Shell("calc.exe")
End Sub
Soll die Tastenkombination nicht weiter verwendet werden, dann starten Sie die folgende Prozedur:
Sub TastenkombinationAufheben()
Application.OnKey "^ü"
End Sub
Hinweis:
Oft wird das Einrichten von Tastenkombinationen beim Öffnen einer bestimmten Arbeitsmappe durchgeführt. Dazu klicken Sie in der Entwicklungsumgebung im Projekt-Explorer den Eintrag DieseArbeitsmappe doppelt an und hinterlegen das folgende Ereignis:
Private Sub Workbook_Open()
TastenkombinationEinrichten
End Sub
Das Ereignis Workbook_Open wird automatisch (sofern es eingestellt wird) beim Öffnen der Arbeitsmappe ausgeführt. In unserem Fall wird hier die Prozedur TastenkombinationEinrichten aufgerufen.
Zweckmäßig ist dies dann, wenn Sie beim Schließen dieser Mappe die vorher eingerichtete Tastenkombination wieder löschen. Das Ereignis Workbook_BeforeClose wird automatisch ausgeführt, wenn die Mappe geschlossen wird. In diesem Fall wird die Prozedur TastenkombinationAufheben aufgerufen:
Private Sub Workbook_BeforeClose(Cancel As Boolean)
TastenkombinationAufheben
End Sub
Damit behalten Sie Ihre Tastenkombinationen in Excel immer im Griff.