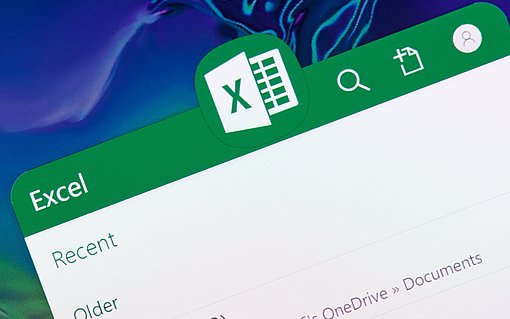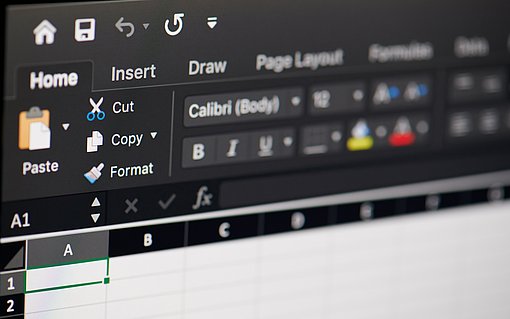Excel-Makros beschleunigen und Geschwindigkeit steigern
Ihre Makros sollen schneller werden? Wenn Sie darstellungsintensive Änderungen per Makro vornehmen, können Sie ganz einfach für mehr Tempo sorgen: Schalten Sie die Bildschirmdarstellung kurzfristig ab!
Während ein Makro ausgeführt wird, nimmt Excel alle durch den Programmcode verursachten Änderungen in Tabellen sofort in den Tabellen oder Diagrammen vor und aktualisiert beständig die Darstellung auf dem Bildschirm.
Wenn Sie nun darstellungsintensive Dinge wie das Einfügen oder die Formatierung von vielen Zellen erledigen, können Sie Zeit sparen, in dem Sie die Bildschirmaktualisierung während der Laufzeit des Makros abschalten. Der Bildschirm (bzw. das Excel-Fenster) bleibt dabei unverändert und wird erst nach der Ausführung des Makros aktualisiert. Mit dem folgenden Befehl schalten Sie Änderungen im Excel-Fenster per Makro ab:
Application.ScreenUpdating = False
Natürlich bleibt der Bildschirm auch nach der Ausführung des Kommandos sichtbar, auch Änderungen führt Excel aus, man sieht es nur nicht. Wenn der Programmteil mit Ihren Änderungen abgeschlossen ist, schalten Sie das Update des Bildschirms wieder ein. Setzen Sie dazu das folgende Kommando ein:
Application.ScreenUpdating = True