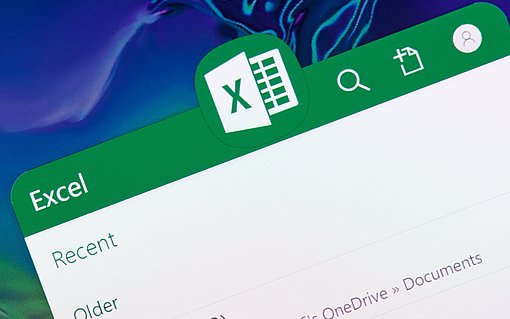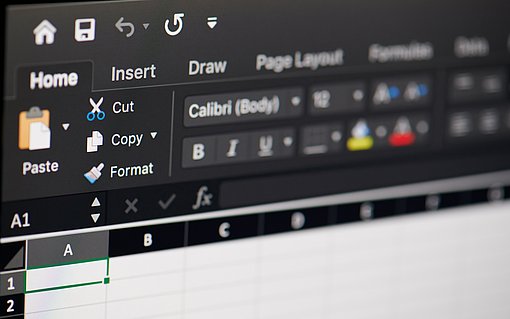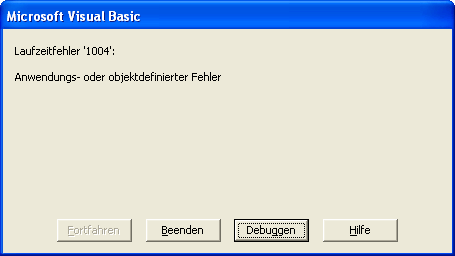
So unterdrücken Sie Fehlermeldungen in Ihren Excel-Makros
In Makros gibt es Dutzende von Fehlerquellen. Selbst wenn ein Makro fehlerfrei kompiliert und getestet ist, können bei der Ausführung dennoch Fehler auftreten. Möglicherweis ist die Umgebung, in der das Makro ausgeführt wird, eine andere. Oder der Anwender verwendet Daten, die Sie nicht vorgesehen haben. Die folgende Abbildung zeigt ein Beispiel für eine solche lästige Fehlermeldung:

Viele Fehlermeldungen, die während der Ausführung Ihrer Makros auftreten können, können Sie unterdrücken. Dazu binden Sie zu Beginn Ihres Makros das folgende Kommando ein:
On Error Resume Next
Dieser Befehl weist Excel an, beim Auftreten eines Fehlers einfach das nachfolgende Kommando aufzurufen. Dadurch wird der Fehler einfach ignoriert, ohne dass Excel eine Fehlermeldung anzeigt. Dann liefert Ihr Makro zwar normalerweise nicht die Resultate wie gewünscht, aber zumindest wird der Anwender des Makros nicht durch eine Fehlermeldung verunsichert.
Um die Fehlerbehandlung wieder auf den Excel-Standard zurückzuschalten, setzen Sie den folgenden Befehl ein:
On Error Goto 0
Achten Sie darauf, dass es sich bei dem letzten Zeichen um eine Null handelt (und nicht um ein O). Diesen Befehl sollten Sie vor dem Ende eines jeden Unterprogramms aufrufen, in dem Sie zuvor die Fehlerbehandlung wie oben beschrieben auf IGNORIEREN geschaltet haben.
Nicht alle Fehler lassen sich mit dieser Methode ignorieren. Grundsätzlich sollten Sie diese Kommandos erst nach ausgiebigen Tests Ihrer Makros einbinden, wenn Sie für alle bekannten Sonderfälle bereits so im Programmcode Vorsorge getroffen haben, dass keine Fehler auftreten.
Um das Makro einzugeben, drücken Sie in Excel die Tastenkombination ALT F11. Damit starten Sie in allen Excel-Versionen den VBA-Editor. Wählen dort das Kommando EINFÜGEN - MODUL und geben Sie das Makro ein. Um das Makro zu starten, aktivieren Sie in Excel die Tastenkombination ALT F8.