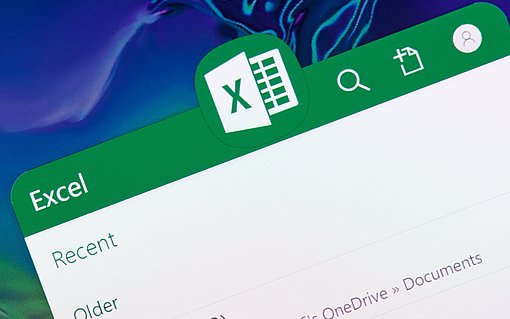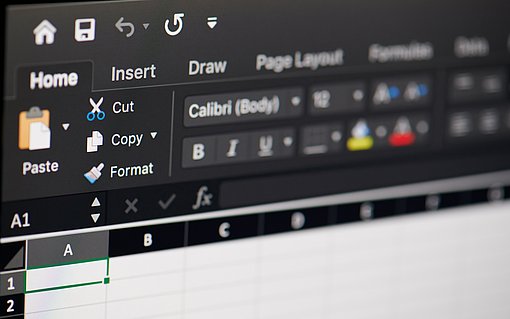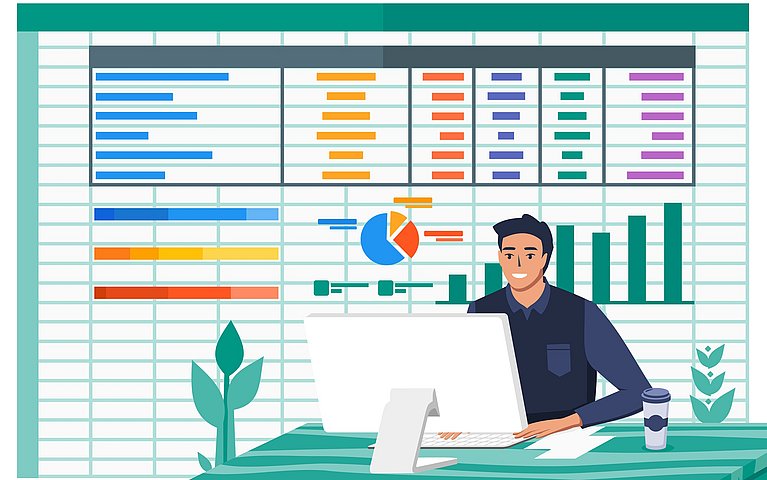
Was sind Makros und wie erstelle ich sie?
Die Arbeit mit den Microsoft-Office-Programmen ist praktisch und effektiv. Doch besonders in Microsoft Excel können immer wiederkehrende Arbeitsschritte ermüdend wirken. Um diese Aufgaben schneller zu bewältigen und sogar automatisch zu verrichten, können Sie in Microsoft Excel und anderen Office-Programmen sogenannte „Makros“ aufzeichnen und anlegen. Doch was genau sind Makros eigentlich? Und wie gelingt es Ihnen, Makros in verschiedenen Office-Programmen anzulegen?
Was sind Makros bei Microsoft?
Simpel ausgedrückt sind Makros kleine Softwareprogramme, die innerhalb des Microsoft-Office-Kosmos existieren. Mithilfe dieser Makros ist es möglich, sogenannte „Routineaufgaben“ zu automatisieren. Das heißt unter anderem, dass zeitaufwendige periodische Aufgaben, die Sie in Microsoft Excel ausführen, durch Makros vereinfacht werden können.
Der Begriff „Makro“ kommt aus dem Griechischen und heißt „groß“. Die Makros bei Microsoft heißen demnach so, weil sie als Großbefehle gelten. Diese fassen wiederum mehrere kleine Befehle der Software-Programme zusammen und führen sie gleichzeitig aus, sobald die Anweisung dazu erteilt wird. Im ersten Schritt sollten Sie für Ihr Makro also einen bestimmten Ablauf finden, der in Excel, in Word oder einem anderen Programm von Microsoft automatisiert werden soll.
Arbeitsschritte bündeln und abspielen: So funktionieren Makros
Grundlegend für Makros ist es, dass es eine bestimmte Abfolge von Arbeitsschritten gibt, die immer wieder auf dieselbe Art und Weise ausgeführt wird. Mit einem Makro müssen Sie diese Arbeitsschritte nicht mehr einzeln selbst erledigen, sondern können sie stattdessen wie einen Film aufzeichnen. Diese festgelegte Programmierung lässt sich dann mithilfe einer bestimmten Tastenkombination abspielen, sodass Ihre Arbeitsschritte automatisch und gebündelt mit minimalem Zeitaufwand ausgeführt werden.
Einem Makro liegt also folgende Funktionsweise zugrunde:
- Sie identifizieren einen bestimmten Arbeitsablauf, der häufig auftritt und automatisiert werden soll. Ein Makro bietet sich beispielsweise an, wenn Sie die Daten von Mitarbeitern, Mitgliedern oder Freunden immer wieder in Tabellen einfügen müssen.
- Nun legen Sie das Makro an. Dabei zeichnen Sie die Arbeitsschritte, die Sie normalerweise immer wieder händisch ausführen müssten, einmal auf. So kann das Office-Programm später auf diese Anleitung zugreifen und sie dann automatisch abspielen.
- Anschließend haben Sie die Option, das angelegte Makro mit einem einzigen Mausklick oder über ein bestimmtes Tastatur-Kürzel direkt ausführen zu lassen. So ersparen Sie sich die zahlreichen kleinteiligen Arbeitsschritte.
| Tipp: Auch wenn Sie noch nicht lange mit den Microsoft-Office-Programmen arbeiten, können Ihnen Makros die Arbeit bereits erleichtern. Denn auch die gängigsten Funktionen lassen sich durch die Großbefehle vereinfachen. |
Wofür können Makros in Excel genutzt werden?
Auf den ersten Blick erscheint die Thematik Makros recht abstrakt. Doch bei genauerem Hinsehen und mit einigen Beispielen wird schnell klar, dass die kleinen Softwareprogramme in vielen Bereichen hilfreich sein können. Im Programm Microsoft Excel können Sie beispielsweise Makros für die folgenden Funktionen anlegen:
- Abfragen von Daten aus Datenbanken
- Übertragen von Arbeitsmappen oder Arbeitsblättern
- Formatieren von Text, Zellen oder Diagrammen
- Anpassen von Zellen-Inhalten, Verknüpfungen oder Formeln
- Sortieren und Filtern von Daten
- Erstellen von Tabellen, PDF-Dateien oder Grafiken
- Umwandeln von Daten
Die Vielfalt der Großbefehle zeigt: Fast alle Aktionen, die in Microsoft Excel möglich sind, lassen sich auch als Makro automatisch abspielen. Doch auch im Programm Microsoft Word bieten speziell zugewiesene Makrotasten vielfältige Optionen.
Praktisch im Alltag: Beispiele für Makro-Optionen in Microsoft Word
Auch in Microsoft Word, dem beliebten Programm zur Textverarbeitung, gibt es die Möglichkeit, Aktionen aufzuzeichnen und als Makro mit bestimmtem Befehl festzulegen. Die Anwendungsbeispiele zeigen, dass die Großbefehle bereits im Alltag hilfreich sein können, zum Beispiel für:
- automatische Anpassung des Datums oder Dateinamens
- Ausblenden von einzelnen Elementen, beispielsweise aller Bilder innerhalb eines Dokuments
- Einfügen von Namen, Adressen oder Telefonnummern in entsprechende Felder
- durchschnittliche Länge von Sätzen berechnen
- häufig verdrehte Buchstaben korrigieren
Egal, ob Sie die Office-Programme im beruflichen oder privaten Kontext verwenden: Makros können Ihnen einiges an Arbeit abnehmen. Individualisierte Befehle, die Ihren persönlichen Bedürfnissen dienen, können Sie jederzeit selbst anlegen.
Wie legt man in Excel ein Makro an?
Ein Makro anzulegen, gelingt auf unterschiedliche Art und Weise. Menschen, die sich mit Programmiersprache auskennen, können Makros bei Microsoft in den sogenannten Entwicklertools mit VBA („Visual Basic for Applications“) anlegen.
VBA ist eine speziell für Microsoft verwendete Programmiersprache. Doch auch User, die sich mit dem Programmieren nicht auskennen, können Microsoft Excel oder Word ganz einfach Makros erstellen. Denn die Aufzeichnung erfolgt in einigen wenigen Schritten – und erspart Ihnen mit gut eingerichteten Makrotasten auf der Tastatur anschließend jede Menge Arbeit.
Ein Makro anlegen: So gehen Sie vor
Auch ohne VBA können Sie in Microsoft-Programmen wie Excel ganz einfach ein Makro aufzuzeichnen. Dazu finden Sie im Menüband unter der Registerkarte „Ansicht“ den Punkt „Entwicklertools“. In anderen Versionen enthält die Registerkarte unter Umständen auch einen eigenen Punkt „Makros“. Haben Sie eine Vorstellung davon, welche Funktion Ihr Makro ausführen soll, gehen Sie wie folgt vor:
- Klicken Sie in der Registerkarte „Ansicht“ im Bereich „Makros“ auf „Makro aufzeichnen“.
- Es öffnet sich ein Fenster, in dem Sie den Makronamen festlegen. Dieser dient Ihnen später zur besseren Übersicht und kann beispielsweise auf das hinweisen, was das Makro übernimmt. Benennen Sie das Makro nicht, wird der Makroname automatisch nummeriert.
- Im Fenster geben Sie zudem an, welche Tastenkombination das Makro haben soll. Im entsprechenden Feld finden Sie bereits vorgegebene Tasten mit den Bezeichnungen „Wahltaste“ und „Befehlstaste“ (z. B. STRG) sowie ein Eingabefeld für eine weitere Taste Ihrer Wahl. Drücken Sie später alle angezeigten Makrotasten gleichzeitig, geben Sie damit den Befehl zur Anwendung des Makros.
- Zudem können Sie wählen, in welchem Bereich von Excel Ihr Makro verfügbar sein soll. Benötigen Sie es nur in der Arbeitsmappe, in der Sie es aufzeichnen, klicken Sie auf „Diese Arbeitsmappe“. Wollen Sie jederzeit darauf Zugriff haben, wenn Sie Excel verwenden, wählen Sie „Persönliche Makroarbeitsmappe“ aus.
- In einem weißen Feld haben Sie zudem die Option, eine kurze Beschreibung des Makros zu hinterlegen. Dies kann hilfreich sein, wenn Sie Excel nicht häufig verwenden und nachsehen wollen, welche Makros Sie bereits angelegt haben und wozu diese dienen.
- Klicken Sie nun auf „Ok“. Anschließend beginnt die Aufzeichnung Ihres Makros.
- Führen Sie nun ohne Umwege genau die Arbeitsschritte aus, die das Makro später für Sie übernehmen soll.
- Haben Sie alle Arbeitsschritte abgeschlossen, klicken Sie in der Registerkarte unter Makros auf einfach auf die Funktion „Aufzeichnung beenden“.
Haben Sie alle diese Schritte befolgt, ist das von Ihnen programmierte Makro in Excel verfügbar. Nun können Sie die den Befehl durch Drücken der Makrotasten jederzeit anwenden und Ihre Arbeitsschritte optimiert ausüben. Dazu benötigen Sie nur die von Ihnen festgelegten Makrotasten.
Für Fortgeschrittene: Die Registerkarte „Entwicklertools“
Wenn Sie häufiger Makros aufzeichnen, empfiehlt es sich, im Menüband die Registerkarte „Entwicklertools“ zu integrieren. So müssen Sie nicht mehr über die Karte „Ansicht“ gehen, sondern können direkt auf die Makro-Erstellung zugreifen. In Office 365 gehen Sie dazu wie folgt vor:
- Achten Sie auf die grüne Leiste in Excel, die sich ganz oben über Ihren Registerkarten befindet. Neben den Symbolen zum Speichern oder Mailen der Datei sehen Sie zusätzlich drei Punkte. (In andere Office-Versionen kann das Symbol auch wie ein Strich mit einem nach untern gerichteten Pfeil aussehen). Klicken Sie auf diese kleine Schaltfläche.
- Nun öffnet sich ein graues Fenster, bei dem Sie ganz unten das Textfeld „Weitere Befehle…“ auswählen.
- Im jetzt erscheinenden Fenster „Weitere Befehle“ haben Sie links die Option, zwischen „Menüband (anpassen)“ und „Symbolleiste für den Schnellzugriff“ zu wählen. Klicken Sie hier auf die Spalte „Menüband (anpassen)“.
- Auf der rechten Seite sehen Sie nun die Bezeichnungen verschiedener Registerkarten. Manche davon sind mit einem blauen Haken versehen – das sind diejenigen, die Ihnen in Excel angezeigt werden. Suchen Sie nun ganz unten in der Liste nach „Entwicklertools“ und setzen Sie dort einen weiteren blauen Haken.
- Klicken Sie nun unten rechts auf die Schaltfläche „OK“, um Ihre Änderungen zu speichern.
Nachdem Sie diese Schritte befolgt haben, finden Sie die Entwicklertools für Excel nun in Ihren Hauptregisterkarten. Der Vorgang in Word oder anderen Office-Programmen funktioniert auf dieselbe Weise. Mit einem Klick auf die Registerkarte sehen Sie nun die Optionen, die für das Anlegen von Makros benötigen wird: „Makro aufzeichnen“.
Wie legt man in Word ein Makro an?
Wollen Sie in anderen Office-Programmen, wie beispielsweise Microsoft Word, Libre- oder Open-Office ein Makro programmieren, gelingt dies recht ähnlich wie in Microsoft Excel. Am Beispiel Word wird dies deutlich:
- Orientieren Sie sich innerhalb Ihres Menübands und wählen Sie die Registerkarte „Ansicht“ aus.
- Dort finden Sie ganz rechts „Makros“. Durch einen Klick können Sie nun zwischen „Makros anzeigen“ oder „Makros aufzeichnen“ wählen.
- Durch einen Klick auf „Makros aufzeichnen“ öffnet sich ein Fenster. Geben Sie dort den Makronamen, die Tastenkombination und eine kurze Beschreibung an.
- Starten Sie durch einen Klick auf „Ok“ die Aufzeichnung des Makros.
- Durch Auswählen von „Aufzeichnung beenden“ stoppen Sie die Programmierung des Makros und können es nun in Microsoft Word verwenden.
In den anderen Microsoft-Office-Anwendungen können sich die einzelnen Ansichten ein wenig unterscheiden, der Vorgang ist jedoch meist derselbe. So können Sie auf einfache Art und Weise ohne die Verwendung von VBA oder einer anderen Programmiersprache Makros anlegen.
Wie bearbeitet man Makros mit Visual Basics?
Wenn Sie ein Makro aufgezeichnet haben und mehrmals anwenden, kann es vorkommen, dass Sie nicht ganz zufrieden sind. Vielleicht wollen Sie einen Arbeitsschritt hinzufügen oder einige Befehle verändern. In einem solchen Fall ist es möglich, das Makro im Nachhinein noch einmal zu bearbeiten. Dies ist jedoch etwas aufwendiger als das Anlegen eines Makros, denn hierfür benötigen Sie die Programmiersprache Visual Basics (VB).
In Excel können Sie einen ersten Einblick in VB erhalten, indem Sie in der Registerkarte „Entwicklertools“ (siehe oben) auf „Makros“ klicken, den entsprechenden Makronamen auswählen und anschließend auf „Bearbeiten“ klicken. Nun öffnet sich der „Visual-Basics-Editor“. In diesem sehen Sie die Befehle und Arbeitsschritte, die Sie als Makro aufgezeichnet haben in der Programmiersprache, also als Code. Versteht man etwas Englisch, ist es recht schnell möglich, die VB-Texte zu verstehen und eventuell zu löschen oder zu tauschen. Sollten Sie hier jedoch keine Kenntnisse haben, können Sie Ihr Makro auch einfach auf dem bekannten Weg neu aufzeichnen.
Fazit: Makros anlegen – bei Microsoft Office kein Problem
Wer viel mit den Microsoft-Office-Programmen arbeitet, kann mit den Großbefehlen viel vereinfachen. Sind erst einmal alle Arbeitsschritte gesammelt, lassen Sie sich in kurzer Zeit ausführen, wenn eine bestimmte Tastenkombination gedrückt wird.
Besonders praktisch: Jeder Microsoft-Office-User kann sich die Markos selbst aufzeichnen. Dadurch ist es möglich, ganz individuell festzulegen, welche Arbeitsschritte bei welchem Nutzer automatisch ablaufen sollen. So sparen Sie sich nicht nur jede Menge Zeit, sondern auch unnötigen Arbeitsaufwand.