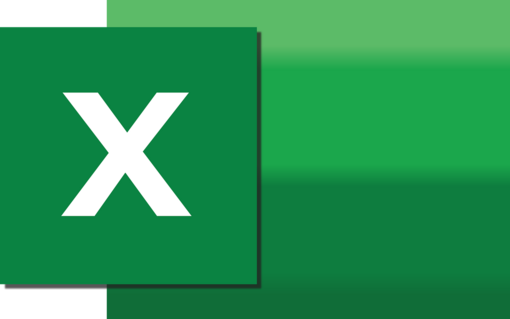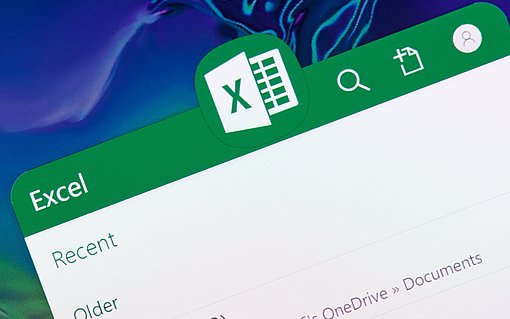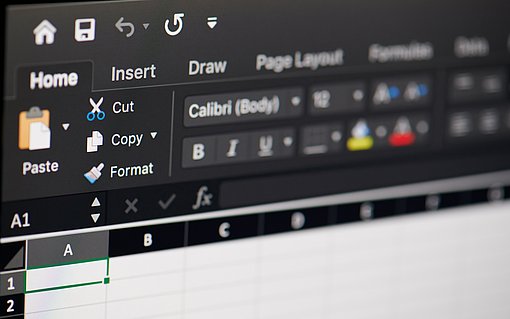Ein Makro für Autofilter nutzen
Microsoft Excel verfügt über viele programminterne Tools, um Arbeitsschritte zu automatisieren. Eine wesentliche Automatisierungsoption stellen Makros dar. Als Makro bezeichnet man in Microsoft Excel aufeinanderfolgende Befehle, die automatisch ausgeführt werden. Makros können an vielen Stellen in Excel sinnvoll eingesetzt werden. Wie Sie Makros ebenfalls nutzen können, um die Filterung von Informationen in Excel zu automatisieren, zeigt dieser Artikel.
Autofilter und Makros: Automatisierung der Filterfunktion in Excel
Eine Tabelle über einen Autofilter zu filtern, ist simpel und benutzerfreundlich. Sie schalten den Autofilter bzw. Autofiltermode ein und wählen anschließend in der passenden Spalte das gewünschte Filterkriterium im Tabellenblatt.
Statt die Autofilterung manuell vorzunehmen, können Sie optional ein Makro mit Visual Basic (VBA) erstellen. Das ist praxisbezogen und zielführend, um beispielsweise bestimmte Standardfilter in Listen über Schaltflächen anzubieten oder andere Vorgänge in umfangreichen Tabellenkalkulationen zu automatisieren.
Im folgenden Beispiel sollen Eurowerte aus einem Datenbereich gefiltert werden. Statt die gesamte Tabelle anzuzeigen, soll ausschließlich der Dezemberwert ausgegeben werden.
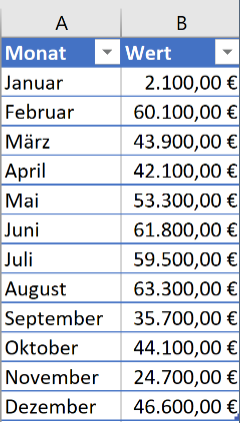
Das folgende Makro filtert den Monat Dezember automatisch. Um es in Excel zu initialisieren, gehen Sie wie folgt vor:
Wechsel Sie in Excel in die Registerkarte „Entwicklertools.“
Im Menübereich „Code“ finden Sie die Möglichkeit, ein neues Makro zu erstellen.

Ein Makro in Excel erstellen Klicken Sie auf die Schaltfläche „Makros“ und geben Sie einen Namen für das Makro ein. Klicken Sie im nächsten Schritt auf „Erstellen.“

Das Makro braucht einen Namen Sie werden in ein neues Visual-Basic-Fenster weitergeleitet, in das Sie die folgenden Parameter eingeben:
Dim Liste As Range
Set Liste = ActiveSheet.Range("A1:B13")
Liste.AutoFilter
Liste.AutoFilter Field:=1, Criteria1:="Dezember"
Parameter in ein Visual Basic einfügen Schließen Sie das Eingabefenster. Alle Eingaben werden automatisch gespeichert.
Tipp: Möchten Sie statt dem Monat Dezember einen anderen Monat filtern, ändern Sie das Kriterium. Dies funktioniert, indem Sie in der VBA-Eingabemaske den Monat bei folgendem Eintrag ändern: Criteria1:="Dezember"
Das erstellte Makro anwenden – mit einem Klick filtern
Möchten Sie das erstellte Makro anwenden, navigieren Sie erneut in die Registerkarte Entwicklertools und suchen über die Schaltfläche Makros nach dem von Ihnen konzipierten Makro. Dieses befindet sich als ausführbares Makro auf der linken Seite. Über die Schaltfläche „Ausführen“ starten Sie es.
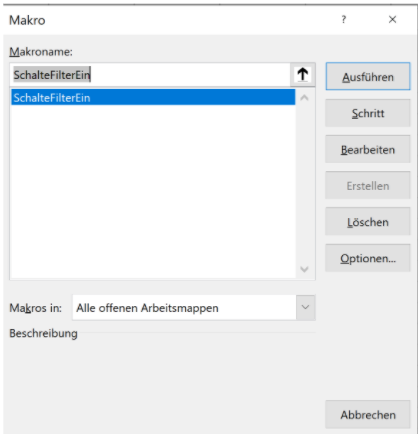
Nach dem Start des Makros wird ausschließlich der Eintrag "Dezember" angezeigt, wie die folgende Abbildung demonstriert:
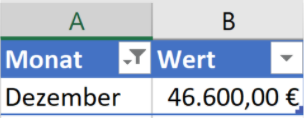
Tipp: Sie können das Makro zusätzlich in den Makrooptionen mit einem Shortcut versehen. Wählen Sie hierfür eine Tastenkombination, die Sie bisher noch nicht in Microsoft Excel verwenden. Darüber hinaus können Sie eine Beschreibung einfügen, um die Funktion des Makros zu einem späteren Zeitpunkt besser nachvollziehen zu können. Arbeiten Sie im Team zusammen, ist es ebenfalls wichtig, eine Beschreibung einzufügen.

Filterung der Liste aufheben
Um die Filterung der Liste aufzuheben, löschen Sie das Kriterium hinter dem Autofilter. Statt einen Monat einzusetzen, geben Sie kein Kriterium an, nach dem gefiltert werden soll. Ihr Makro sollte wie folgt aufgebaut sein:
Dim Liste As Range
Set Liste = ActiveSheet.Range("A1:B13")
Liste.AutoFilter
Liste.AutoFilter Field:=1
Der Aufruf des Auto-Filter-Befehls ohne Kriterium bewirkt, dass die komplette Liste angezeigt wird.
Zusammenfassung und Fazit: Mit Makros automatisieren Sie Ihre Autofilter in Microsoft Excel
Die manuelle Autofilter-Funktion in Microsoft Excel ist gut geeignet, um Daten und Informationen in umfangreichen Tabellenkalkulationen zu filtern. Mit einem Makro automatisieren Sie die Autofilter-Funktion zusätzlich. Sie können im Makro spezifische Kriterien angeben, die gefiltert werden sollen.
Wird das Makro Autofiltermode angewandt, werden ausschließlich die Informationen angezeigt, die Sie sehen möchten. Makros für Autofilter sind vor allem interessant, wenn große, verschachtelte Tabellenkalkulationen betrachtet werden müssen. Durch das Makro, dass Sie mit einer Tastenkombination individualisieren können, werden in Ihrer Kalkulationstabelle ausschließlich relevante Informationen dargestellt. Unwichtige Daten werden im Gegenzug automatisiert ausgeblendet.
FAQ
Wofür verwendet man die Autofilter-Funktion in Microsoft Excel?
Mit der Autofilter Funktion können Sie in Microsoft Excel Werte in einer oder mehreren Spalten suchen, anzeigen oder ausblenden lassen. Um die Auto-Filter-Funktion zu starten navigieren Sie in die Registerkarte „Daten“ und wählen den Menüpunkt „Filtern.“ Ein aktivierter Filter wird durch einen „Button-Down-Pfeil“ an der Spalte angezeigt.
Wie erstellt man ein Makro in Excel?
Um ein Makro in Microsoft Excel zu erstellen, navigieren Sie zur Registerkarte „Entwicklertools.“ Sollte diese ausgeblendet sein, können Sie das Keyword „Makro“ alternativ ins Suchfeld eingeben. Nachdem Sie einen Namen für das neue Makro vergeben haben, müssen Sie eine Befehlsabfolge in der Programmiersprache Visual Basis (VBA) eingeben. Ist das Makro gespeichert, können Sie es für alle folgenden Excel-Kalkulationsblätter verwenden, um Aufgaben in Excel zu automatisieren.
Für welche Zwecke eignen sich Makros in Excel?
Grundsätzlich ist die Programmierung von Makros in Microsoft Excel für alle Aufgaben zielführend, die automatisiert werden können. Makros sparen bei regelmäßigen Arbeitsschritten Zeit. Darüber hinaus können Sie mit Makros spezifische Excel-Tools im Projektmanagementumfeld oder als Angebotsgenerator aufbauen. Makros eignen sich ebenfalls für den Datenaustausch zwischen Excel und anderen Office-Programmen wie Microsoft Word oder Microsoft PowerPoint.