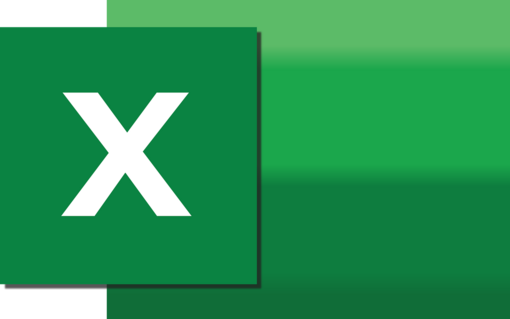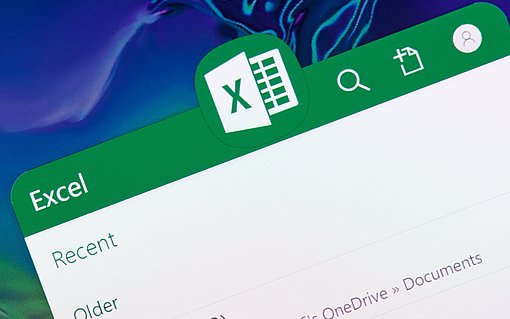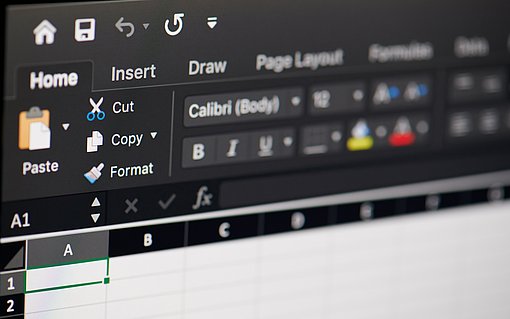Excel-Zeilen bequem löschen
Wenn Sie viel mit Excel arbeiten, wissen Sie, dass schnell leere Zeilen zu entstehen. Je nach Größe der Excel-Tabelle kann es sehr viel Arbeit bedeuten, diese zu entfernen. Daher zeigen wir Ihnen, wie Sie schnell und leicht leere Zeilen in Excel löschen – mit verschiedenen Methoden.
Wie Sie mit VBA Zeilen löschen
Für das Löschen von Excel-Zeilen verwenden Sie das Kommando "Zellen löschen" aus dem Kontextmenü, nachdem Sie die gewünschten Zeilen in der Navigationsspalte markiert haben. Wenn Sie diese Aufgabe mit einem Makro erledigen möchten, können Sie den folgenden Programmcode einsetzen:
Sub ZeilenLoeschen()
ActiveSheet.Rows("5:10").Delete
End Sub
Das Makro löscht die kompletten Zeilen 5 bis 10 aus der aktiven Tabelle. Wenn Sie andere Zeilen löschen möchten, passen Sie die Zahlen im Ausdruck Rows entsprechend an. Falls nur eine einzelne Zeile gelöscht werden soll, setzen Sie nur eine Zahl als Argument ein (dann können Sie die Anführungszeichen auch weglassen).
Falls Sie anstelle des aktiven Tabellenblatts ein Tabellenblatt Ihrer Wahl verwenden möchten, ersetzen Sie den Ausdruck ActiveSheet durch die Tabellenangabe Ihrer Wahl, beispielsweise durch Workbooks("MeineTabelle.xls").Worksheets(1).
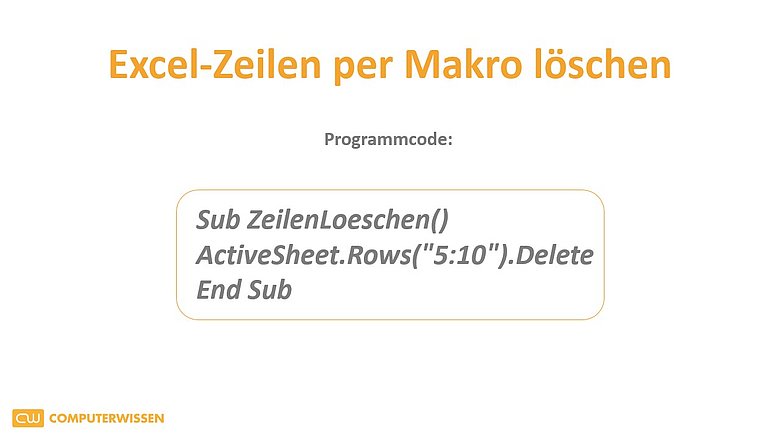
Tipp: Falls Sie wissen möchten, wie Sie Makros in Excel eingeben und starten, finden Sie hier eine Kurzbeschreibung: http://www.exceldaily.de/excel-makros-vba/artikel/d/so-geben-sie-makros-in-excel-ein.html
So löschen Sie leere Zeilen noch schneller
Wenn Sie eine Excel-Tabelle haben, wo alle leeren Zeilen durchgängig durch alle Spalten gehen, könnt ihr auch folgende Methode anwenden, die noch schneller ist:
Markierten Sie den Bereich, wo Sie die leeren Zeilen erfassen und entfernen möchtet.
Wählen Sie die F5-Taste und klicken Sie im kleinen Fenster unten links auf den Button „Inhalte...“.
Wählen Sie links den Punkt „Leerzeilen“ aus und klicken Sie auf „OK“.

Leere Zeilen schnell löschen Nun sind alle leeren Zeilen ausgewählt.
Klicken Sie mit der rechten Maustaste auf eine Markierung und wählen Sie „Zellen löschen...“.
Wählen Sie die Option „Zellen nach oben verschieben“ und klicken Sie auf „OK.“.
Leere Zeilen durch die Filterfunktion löschen
Markieren Sie die Zellen in dem Bereich, aus dem Sie die leeren Zeilen entfernen möchten.
Klicken Sie oben im Excel-Menü auf Daten und dann auf „Filtern.“
Die Spaltenbezeichnungen oben haben nun kleine Pfeile erhalten und sind anklickbare Dropdown-Menüs. Klicken Sie auf den Dropdown-Pfeil, der nun bei den ersten Einträgen der markierten Spalten zu sehen ist.
Entfernen Sie das Häkchen bei „Alles auswählen“ und setzen Sie das „Häkchen“ bei „Leere“.
Anschließend werden Ihnen nur noch die leeren Zeilen angezeigt. Diese erscheinen in der Aufzählung am linken Rand in blauer Schrift. Markieren Sie alle blauen Zahlen und entfernen Sie die Zeilen mit „Zeilen löschen“.
Danach klicken Sie erneut auf den Dropdown-Pfeil und setzen wieder das Häkchen bei „Alles auswählen“. Nun erscheinen auch die anderen Zeilen wieder, bloß mit dem Unterschied, dass sich dazwischen keine leeren Zeilen mehr befinden.
Um wieder die normale Ansicht zu erhalten, klicken Sie im Tab "Daten" auf "Filtern".