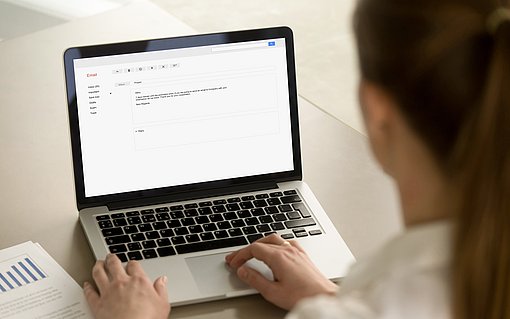Draw: So schneiden Sie Ihre Stempel digital
Bei der Wahl des Schriftzuges gibt es hier technisch gesehen keine Vorgaben. Dennoch sollten Sie auf sehr lange Schriftzüge oder gar ganze Sätze verzichten. Reelle Stempel besitzen immer nur kurze und prägnante Schlagworte, beispielsweise „Verkauft“, „Bezahlt“ oder „Rabatt“. Auch der verwendete Zeichensatz spielt eine Rolle: Setzen Sie am besten einen kantigen Zeichensatz wie „Arial“ oder „Courier New“ ein, da echte Stempel meist auch kantige Buchstaben verwenden.
Sieben Schritte zum eigenen Stempel
- Öffnen Sie über den Menübefehl „Datei/Neu/Zeichnung“ ein neues Draw-Dokument.
- Blenden Sie gegebenenfalls über den Menübefehl „Ansicht/Symbolleisten/Zeichnen“ die Symbolleiste
„Zeichnen“ ein und aktivieren Sie dort das Werkzeug „Text“ über einen Klick auf dessen Symbol. - Klicken Sie mit aktiviertem Werkzeug „Text“ auf eine beliebige Stelle der Arbeitsoberfläche. Es erscheint ein Cursor – schreiben Sie an dieser Stelle nun den Schriftzug des Stempels.
- Markieren Sie den erstellten Schriftzug als Ganzes und ändern Sie dessen Zeichensatz und -größe. Dabei gilt: Je größer der Zeichensatz ist, desto leichter fallen später die weiteren Arbeitsschritte. Am Ende der Erstellung können Sie die Gesamtgröße beliebig verkleinern.
- Wenn Sie möchten, können Sie dem Schriftzug jetzt noch einen Rahmen geben. Dies ist sinnvoll, da dies bei vielen echten Stempeln auch der Fall ist. Markieren Sie dazu den Schriftzug als Ganzes und klicken Sie mit der rechten Maustaste auf die Markierung. Wählen Sie anschließend im erscheinenden Kontextmenü den Eintrag „Linie“.
Hinweis
Für Einsteiger kann es schwer sein, den Schriftzug als Ganzes zu markieren. Bei einem ungenauen Rechtsklick öffnet OpenOffice.org das Textfeld sofort für eine weitere Texteingabe. Ist dies bei Ihnen der Fall, ist folgender Arbeitsweg vielleicht leichter: Markieren Sie den gesamten Schriftzug über den Menübefehl „Bearbeiten/Alles auswählen“ und positionieren Sie den Mauszeiger über der Markierung, bis die Darstellung des Mauszeigers zu einem kleinen Kreuz wechselt. Klicken Sie erst dann mit rechten Maustaste auf die Markierung. - Wechseln Sie im Dialogfenster „Linie“ zur Registerkarte „Linie“ und wählen Sie im Pulldown-Menü „Stil“ den Eintrag „Durchgängig“.
- Geben Sie im Eingabefeld „Breite“ einen Wert vor, der ungefähr der Dicke der einzelnen Buchstaben entspricht.
Schriftzug als Textur: Grundlage des Stempels
Jetzt müssen Sie den Schriftzug mit einer Textur füllen. Wichtig bei der Wahl der Textur ist, dass diese ein unregelmäßiges Erscheinungsbild mit vielen Farben hat. Am besten eignen sich dazu Texturen wie „Ziegelsteine“, „Marmor“, „Mauer“ oder „Geflecht“. Davor müssen Sie den Schriftzug aber erst in eine „Kontur“ umwandeln.
Stempel mit Textur füllen
- Markieren Sie den Schriftzug über den Menübefehl „Bearbeiten/Alles auswählen“ als Ganzes.
- Rufen Sie den Menübefehl „Ändern/Umwandeln/In Kontur“ auf.
Farbe des Schriftzugs mit Bitmap tauschen
Optisch sehen Sie auf Ihrer Arbeitsoberfläche jetzt zwar keine Änderungen, dennoch können Sie nun im folgenden Arbeitsschritt die Farbe des Schriftzugs mit einem Bitmap tauschen.
- Markieren Sie den Schriftzug wieder als Ganzes und klicken Sie mit der rechten Maustaste auf die Markierung.
- Wählen Sie im erscheinenden Kontextmenü den Eintrag „Fläche“ und wechseln Sie im Dialogfenster „Fläche“ zur Registerkarte „Bitmapmuster“.
- Wählen Sie nun aus der Liste eines der Bitmapmuster aus. In diesem Beispiel verwenden wir das Bitmapmuster „Ziegelsteine“.
- Der Schriftzug liegt nun mit einer neuen Textur vor.
Farben reduzieren mit dem Postereffekt
Für die weitere Bearbeitung ist es nun hilfreich, wenn Sie die Farben des Schriftzugs auf vier Farben reduzieren. Leicht geht dies mithilfe des Effekts „Poster“ von der Hand.
- Zunächst müssen Sie den gesamten Schriftzug noch in ein Bitmap umwandeln, damit Sie dessen Farben im Folgenden mit den Werkzeugen „Poster“ und „Pipette“ leichter bearbeiten können. Markieren Sie dazu den Schriftzug als Ganzes und rufen Sie den Menübefehl „Ändern/Umwandeln/In Bitmap“ auf. Optisch sehen Sie bei diesem Schritt keine Änderung.
- Markieren Sie den Schriftzug als Ganzes und blenden Sie gegebenenfalls über den Menübefehl “Ansicht/Symbolleisten/Bild“ die Symbolleiste „Bild“ ein.
- Öffnen Sie die Abrissleiste „Filter“ über einen Klick auf das Symbol „Filter“ und klicken Sie dort auf das Symbol „Poster“.
- Es erscheint das Dialogfenster „Poster“. Reduzieren Sie hier über das Eingabefeld „Posterfarben“ die Farben des Schriftzugs auf vier Farben.
Farben tauschen für Transparenz
Der Schriftzug hat jetzt nur noch vier Farben, die Sie im nächsten Arbeitsschritt tauschen können. Dabei verfahren wir im Beispiel so, dass wir drei der Farben in „Hellrot“ und eine Farbe in „Transparent“ bzw. „Weiß“ tauschen.
- Markieren Sie den gesamten Schriftzug und blenden Sie über „Extras/Pipette“ das Werkzeug „Pipette“ ein.
- Markieren Sie das erste Optionsfeld „Quellfarbe“. Wenn Sie den Mauszeiger jetzt bei markiertem Schriftzug über den Schriftzug positionieren, wechselt dieser zu einer kleiner Hand mit Zeigefinger. Klicken Sie mit dieser keinen Hand nun auf die Farbe, die getauscht werden soll – diese erscheint dann auch im Dialogfenster des Werkzeugs „Pipette“ im Farbfeld.
- Wählen Sie im Dialogfenster „Pipette“ im Pulldown-Menü „Ersetzen durch“ die Farbe des Stempels. Im Beispiel verwenden wir dafür die Farbe „Hellrot“. Geben Sie im Eingabefeld „Toleranz“ einen Wert zwischen 5 und 10 Prozent vor. Klicken Sie anschließend auf die Schaltfläche „Ersetzen“.
- Die von Ihnen gewählte Farbe wird nun ersetzt. Wiederholen Sie die Schritt 2.) und 3.) für eine weitere Quellfarbe und ersetzen Sie auch diese durch „Hellrot“.
- Jetzt müssen Sie eine Farbe noch durch die Farbe „Weiß“ ersetzen, so dass das für Stempel typische „ausgefranste“ Erscheinungsbild entsteht. Wiederholen Sie daher die Schritt 2.) und 3.) und wählen Sie als Quellfarbe noch eine der vorhanden ursprünglichen Farben, geben Sie aber im Pulldown-Menü „Ersetzen“ die Farbe „Weiß“ vor.
Hinweis
Erfahrungsgemäß ist es bei der letzten Farbe sehr schwierig, diese bei der Wahl der Quellfarbe mit dem kleinen Zeigefinger genau zu treffen. Abhilfe können Sie aber schaffen, wenn Sie über den Menübefehl „Ansicht/Maßstab“ die Ansicht stark vergrößern.
Größe anpassen und als transparente Grafik speichern
Der Stempel ist nun so gut wie fertig. Lediglich dessen Gesamtgröße muss noch angepasst werden und die Grafik als transparente GIF-Grafik gespeichert werden.
- Markieren Sie den gesamten Schriftzug und passen Sie dessen Größe an, indem Sie auf die grünen Anfasser klicken und diese mit gedrückter Maustaste verschieben.
- Erstellen Sie über den Menübefehl „Datei/Neu/Zeichnung“ ein neues Dokument.
- Wechseln Sie zum Dokument, in dem sich Ihr Stempel befindet, markieren Sie diesen und kopieren Sie ihn über den Menübefehl „Bearbeiten/Kopieren“ in die Zwischenablage.
- Wechseln Sie ins neue Dokument und fügen Sie den Stempel über den Menübefehl „Bearbeiten/Einfügen“ ein und markieren Sie wieder den Stempel. Blenden Sie über den Menübefehl „Extras/Pipette“ das Werkzeug „Pipette“ ein.
- Verwenden Sie als Quellfarbe die Hintergrundfarbe des Stempels; in diesem Beispiel die Farbe „Weiß“. Wählen Sie im Pulldown-Menü „Ersetzen durch“ den Eintrag „Transparent“. Klicken Sie anschließend auf die Schaltfläche „Ersetzen“.
- Speichern Sie die Grafik als GIF-Datei. Auch hier gilt, dass vorm Speichern der Stempel markiert sein muss, damit nur der Stempel als Grafik gespeichert wird. Ist der Stempel markiert, rufen Sie den Menübefehl „Datei/Exportieren“ auf.
- Es erscheint das Dialogfenster „Exportieren“. Wählen Sie dort im Pulldown-Menü „Dateiformat“ den Eintrag „GIF – Grafhics Interchange Format (.gif)“ und geben Sie Name und Speicherort vor.
- Nachdem Sie auf „Speichern“ geklickt haben, erscheint das Dialogfenster „GIF Optionen“. Markieren Sie hier das Optionsfeld „Transparenz speichern“ und klicken Sie auf die Schaltfläche „OK“.