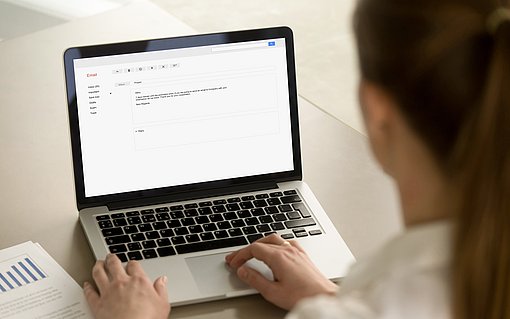Einladungskarten mit OpenOffice.org erstellen
Wenn Sie Ihre Freunde mit einer originellen Einladungskarte überraschen möchten, können Sie auf OpenOffice.org zurückgreifen. Denn wenn Sie die Karte mit Impress erstellen und anschließend als Flash-Film exportieren, kann der Betrachter per Mausklick zwischen den einzelnen Folien wechseln. Ergo: So können eine mehrseitige Einladungskarte ins Internet stellen, bei der der Betrachter selbstständig zwischen den einzelnen Folien wechseln kann.
Hintergrundgrafik einfügen: So gestalten Sie Ihre Grußkarte
Im ersten Arbeitsschritt können Sie die Kartengröße vorgeben und eine Hintergrundgrafik einfügen. Im Beispiel verwenden wir für die Grußkarte das Postkartenformat mit einer Höhe von 10 und einer Breite von 15 cm.
- Erstellen Sie über den Menübefehl „Datei/Neu/Präsentation“ ein neues Impress-Dokument. Markieren Sie gegebenenfalls im erscheinenden Dialogfenster „Präsentations-Assistent“ die Option „Leere Präsentation“ und klicken Sie auf die Schaltfläche „Fertig stellen“.
- Blenden Sie über den Menübefehl „Format/Seite“ das Dialogfenster „Seite einrichten“ ein und wechseln Sie zur Registerkarte „Seite“.
- Geben Sie in der Auswahl „Papierformat“ folgende Werte vor: 15 cm für „Breite“ und 10 cm für „Höhe“.
- Setzen Sie in der Auswahl „Seitenränder“ alle Eingaben auf den Wert Null und schließen Sie das Dialogfenster „Seite einrichten“.
- Blenden Sie über den Menübefehl „Einfügen/Bild/Aus Datei“ das Dialogfenster „Bild einfügen“ ein und wählen Sie das Bild, das Sie als Hintergrundgrafik verwenden möchten.
- Klicken Sie mit der rechten Maustaste auf die eingefügte Grafik und rufen Sie im Kontextmenü den Eintrag „Position und Größe“ auf. Wechseln Sie im erscheinenden Dialogfenster „Position und Größe“ zur Registerkarte „Position und Größe“.
- In der Registerkarte „Position und Größe“ können Sie nun die Größe der eingefügten Grafik vorgeben. Im Falle der Grußkarte soll die Grafik genauso groß wie die Präsentation sein. Geben Sie daher in diesem Beispiel für die Grafik folgende Werte vor: 10 cm für „Höhe“ und 15 cm für „Breite“.
- Geben Sie weiter vor, dass die Grafik exakt auf der Präsentation liegen soll. Dies erreichen Sie, indem Sie den Basispunkt unter der Auswahl „Position“ links oben anordnen und für „Position X“ und „Position Y“ jeweils den Wert 0 wählen.
Erstes Bild: Willkommensgruß
Nachdem Sie die Grundlage der Karte erstellt haben, können Sie diese jetzt mit Inhalten füllen.
- Blenden Sie gegebenenfalls über den Menübefehl „Ansicht/Symbolleisten/Zeichnen“ die Symbolleiste „Zeichnen“ ein.
- Klicken Sie auf in der Symbolleiste „Zeichnen“ auf das Symbol „Text“, um das Werkzeug „Text“ zu aktivieren.
- Mit einem Klick auf die Grußkarte können Sie nun ein Eingabefeld für die Erstellung eines Texts öffnen. Schreiben Sie im Beispiel in das Eingabefeld den Text „Einladung“.
- Formatieren Sie mithilfe der Objektleiste Ihren Text – Sie können die Schriftgröße, -farbe und den Zeichensatz nach Belieben ändern.
- Fügen Sie noch einen zweiten Schriftzug mit dem Inhalt „Klick auf die Karte, verrät Ort und Zeit“ hinzu.
Zweites Bild: Zeit und Wegbeschreibung
Die Grußkarte soll so funktionieren, dass der Betrachter nach einem Klick auf diese zu einer zweiten Ansicht gelangt. Im Beispiel soll bei dieser Ansicht die Zeit und der Ort Ihrer Einladung bekannt gegeben werden. Erstellen Sie daher auf Grundlage des ersten Bildes ein zweites Bild.
- Um ein zweites Bild mit denselben eingefügten Objekten zu erstellen, können Sie sich eines Tricks bedienen. Kopieren Sie die erste Folie in die Zwischenablage und fügen Sie diese als zweite Folie ein. Anschließend können Sie die zweite Folie dann leichter an das Erscheinungsbild der ersten Folie anpassen. Blenden Sie gegebenenfalls über „Ansicht/Folienbereich“ den Folienbereich ein.
- Klicken Sie mit der rechten Maustaste im Folienbereich auf die erste Folie und wählen Sie im Kontextmenü den Eintrag „Kopieren“.
- Klicken Sie mit der rechten Maustaste erneut in den Folienbereich. Wählen Sie im erscheinenden Kontextmenü den Eintrag „Einfügen“ - es wird eine neue Folie eingefügt.
- Wechseln Sie zur neu eingefügten Folie und löschen Sie dort den Schriftzug der ersten Folie.
Nach diesem Arbeitsschritt existieren nun zwei Folien in Ihrer Präsentation: die erste Folie mit der Hintergrundgrafik und Schriftzug und die zweite Folie, auf der nur die Hintergrundgrafik vorhanden ist. - Fügen Sie auf der zweiten Folie nun mithilfe des Textwerkzeugs die Zeit Ihrer Einladung hinzu. Im Beispiel können Sie zusätzlich noch eine skizzenhafte Wegbeschreibung einfügen.
Speichern und exportieren
Die Präsentation können Sie nun als Flash-Film speichern. Beachten Sie, dass dies sowohl Vorteile als auch Nachteile hat. Der Vorteil ist, dass die Einladungskarte später als eine interaktive Datei ins Internet gestellt
werden kann und über fast jeden Web-Browser betrachtet werden kann. Der Nachteil jedoch ist, dass Sie die Grußkarte nicht einfach per E-Mail versenden können, da die meisten E-Mail-Programme das Abspielen
von Flash-Filmen aus Sicherheitsgründen verweigern. Sie können dann aber den Link zur Karte per E-Mail weiterleiten.
- Speichern Sie Präsentation zunächst über den Menübefehl „Datei/Speichern“ als OpenOffice.org-Dokument ab.
- Blenden anschließend über den Menübefehl „Datei/Exportieren“ das Dialogfenster „Exportieren“ ein und wählen Sie im Pulldown-Menü „Dateiformat“ den Eintrag „MACROMEDIA FLASH (SWF)“
- Kopieren Sie den Flash-Film auf Ihre Internet-Seite. Im Beispiel nehmen wir http://www.openimpuls.de/images/stories/2006/2006_48/opo_gruss.swf
- Kopieren Sie den Link in eine E-Mail und schreiben Sie einen kurzen Hinweistext in die E-Mail. Versenden Sie anschließend die E-Mail. Wird der Link angeklickt und es steht eine Internet-Verbindung, wird die Grußkarte im Web-Browser geladen.