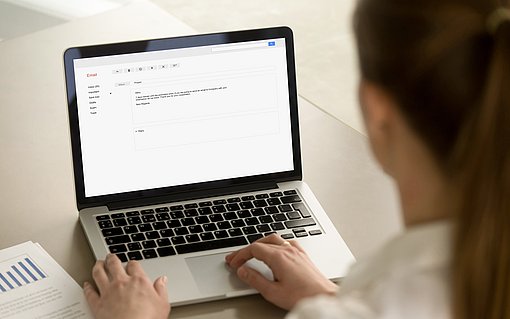Frankieren direkt aus OpenOffice.org: StampIT
Mit StampIT und OpenOffice.org können Sie sich zukünftig den Gang zur Post sparen! StampIT ist eine Frankier-Software der Deutschen Post, mit der Sie Briefmarken direkt auf Ihre Briefe drucken können.
Zwei Versionen zur Auswahl
Eine kostenlose StampIT-Testversion können Sie sich [hier] laden. Möchten Sie StampIT verwenden, empfiehlt die OpenImpuls.de-Redaktion die Home-Version, die einmalig 9,50 EUR kostet. Einen Vergleich der verschiedenen Versionen finden Sie auf [dieser Internet-Seite].
StampIT funktioniert derzeit nur mit einem Windows-Betriebssystem. Linux- und Macintosh-Anwender können StampIT leider noch nicht nutzen.
Registrieren und los geht’s!
Vereinfacht gesagt funktioniert das StampIT-Prinzip folgendermaßen: Sie registrieren sich bei der Post als StampIT-Kunde. Nach erfolgreicher Freischaltung können Sie über das Internet Ihre Portokasse auffüllen, wozu Sie ein Girokonto benötigen. Aus Ihrer gefüllten Portokasse können Sie Ihre StampIT-Briefmarken bezahlen, die Sie dann auf Ihre Briefe drucken können. Einen so frankierten Brief können Sie direkt in den nächsten Briefkasten einwerfen, ohne dass Sie noch einmal bei der Post vorbeischauen müssen.
Technisch gesehen sind die StampIT-Briefmarken Matrizen, auf denen Portowert und Gültigkeitsdatum verschlüsselt gespeichert ist. Durchläuft ein so frankierter Brief die Logistik der Deutschen Post, wird dort maschinell geprüft, ob und wann das Porto für Ihren Brief gültig ist. Falls alles in Ordnung ist, erreicht der Brief seinen Empfänger; ansonsten geht er Retoure an Sie zurück.
StampIT: Leicht nutzen mit OpenOffice.org 2
StampIT wurde für OpenOffice.org 1 konzipiert und lässt sich auch nur in der ersten OpenOffice.org-Version automatisiert einbinden. Für neuere Versionen müssen Sie bei der Installation etwas von Hand nachhelfen. Doch keine Sorge, das dauert maximal zwei, drei Minuten.
- Installieren Sie das Programm StampIT auf Ihrem PC.
Achtung: Nach der StampIT-Installation erscheint in OpenOffice.org schon die Menüleiste. Beachten Sie aber, dass dies noch nicht heißt, dass StampIT jetzt schon mit OpenOffice.org funktioniert. Dies ist zu diesem Zeitpunkt nicht der Fall! - Jetzt müssen Sie die für OpenOffice.orgrelevanten StampIT-Dateien in ein neues Verzeichnis kopieren. Wechseln Sie dazu in das Verzeichnis „[Installations-Laufwerk]:\Programme\Stampit\Integration\SO7“ und markieren Sie dort die Datei „SSICONCT.ZIP“.
- Kopieren Sie die markierte Datei „SSICONCT. ZIP“ über die Tastenkombination [STRG]+[EINFG] oder den Ordner-Befehl „Bearbeiten/Kopieren“ in die Zwischenablage.
- Wechseln Sie ins Verzeichnis „Programme\OpenOffice.org 2.x\share\uno_packages“ und fügen Sie dort die Datei „SSICONCT. ZIP“ über die Tastenkombination [STRG]+[EINFG] oder den Menübefehl „Bearbeiten/Einfügen“ ein.
Alle benötigten StampIT-Dateien befinden sich nun im richtigen Verzeichnis. Im nächsten Arbeitsschritt können Sie StampIT nun in OpenOffice.org einbinden.
StampIT in OpenOffice einbinden
- Rufen Sie den Menübefehl „Extras/Extension Manager“ auf. Beachten Sie, dass dieser Menübefehl bis zur Version 2.01 „Extras/Package Manager“ hieß.
- Prüfen Sie, ob unter dem Punkt „Meine Extensions“ (ältere Versionen: „Meine Packages“) schon ein Eintrag „SSICONTECT.ZIP“ o. ä. vorhanden ist, der durch die StampIT-Installation erstellt worden ist. Ist dies der Fall, so löschen Sie diesen, indem Sie den Eintrag „SSICONECT. ZIP“ markieren und auf die Schaltfläche „Entfernen“ klicken.
- Schließen Sie alle Open-Office.org-Fenster und den Schnellstarter in der Taskleiste. Starten Sie OpenOffice.org anschließend neu.
- Blenden Sie über den Menübefehl „Extras/Extension Manager“ (bzw. „Extras/Package Manager“) das Dialogfenster „Extension Manager“ (bzw. „Package Manager“) erneut ein.
- Markieren Sie den Eintrag „Meine Extensions“ (bzw. „Meine Packages“) und klicken Sie auf die Schaltfläche „Hinzufügen“.
- Öffnen Sie nun im erscheinenden Dialogfenster „Extensions hinzufügen“ die Datei „SSICONCT.ZIP“ im Verzeichnis „[Laufwerk]:\Stampit\Integration\SO7“.
- Beenden Sie OpenOffice.org, indem Sie alle OpenOffice.org-Fenster und auch den Schnellstarter in der Taskleiste schließen. Wenn Sie OpenOffice.org jetzt starten, können Sie über Menüleiste das Menü „STAMPIT“ aufrufen. Über dieses Menü können Sie nun Ihre digitalen Briefmarken direkt in ein OpenOffice.org-Dokument einfügen.
So einfach arbeiten Sie mit StampIT
Schwerpunkt von OpenImpuls.de ist das Thema OpenOffice.org. Dennoch möchten wir Ihnen mit einer Schnellreferenz zeigen, welche Vorbereitungen nötig sind, um StampIT mit OpenOffice.org zu verwenden bzw. StampIT überhaupt zu verwenden. Wenn Sie StampIT zum ersten Mal nutzen, müssen Sie sich zunächst bei der Deutschen Post anmelden.
- Starten Sie die StampIT-Aktivierung über den Menübefehl „Start/Programme/StampIT/Portokasse aktivieren“.
- Klicken Sie auf die Schaltfläche „Anmelden“ und geben Sie Ihre Daten ein.
- Im letzten Schritt der Dateneingabe können Sie Ihre Daten als Formular ausdrucken. Unterschreiben Sie dieses Formular und senden Sie es per Fax oder per Post an den StampIT-Kundenservice.
- Zwei, drei Tage später erhalten Sie Post vom StampIT-Kundendienst mit den Zugangsdaten Ihrer Portokasse. Ihre Portokasse können Sie dann mit diesen Daten aktivieren und aufladen. Anschließend können Sie StampIT nutzen.
Hinweis
Um StampIT zu testen und die Schritte dieser Ausgabe nachvollziehen zu können, empfiehlt die OpenImpuls.de-Redaktion, nach der StampIT-Anmeldung bis zum Eintreffen der Zugangsdaten die StampIT-Testversion zu nutzen. Klicken Sie dazu im StampIT-Startmenü auf die Schaltfläche „Ausprobieren“.
StampIT: In OpenOffice.org verwenden
Nachdem Sie StampIT installiert und konfiguriert haben, können Sie StampIT auch in OpenOffice.org verwenden. Bevor wir Ihnen zeigen, wie Sie StampIT mit der Briefvorlage der letzten Ausgabe einsetzen, stellen wir Ihnen kurz vor, wie Sie ein Adressfeld auf einem leeren Blatt einfügen können.
- Starten Sie OpenOffice.org und erstellen Sie über den Menübefehl „Datei/Neu/Textdokument“ ein neues Textdokument.
- 2. Fügen Sie über den Menübefehl „StampIT/StampIT einfügen“ ein Adressfeld in das Dokument ein.
- 3. Es erscheint das Dialogfenster „StampIT Einstellungen“. Hier können Sie nun die Höhe des Portos, die Empfängeradresse und Ihre Absenderadresse vorgeben. Die Empfängeradresse können Sie einfach in das Eingabefeld „Empfängeradresse“ tippen.
Hinweis
Wenn Sie die Postleitzahl des Empfängers nicht wissen, können Sie diese mithilfe des Dialogfenster „PLZ-Suche“ suchen, das Sie über die Schaltfläche „Postleitzahlen“ einblenden können. - Ihre Absenderadresse können Sie oberhalb der Empfängeradresse anordnen. Klicken Sie dazu auf die Schaltfläche „Absender“ und geben Sie ins Eingabefeld „Absender“ Ihre Adressdaten.
- Mit Einblenden des Dialogfensters „StampIT-Einstellungen“ werden die „Favoriten“ angezeigt, über die Sie die wohl häufigsten Portokosten wählen können. Klicken Sie dazu auf die entsprechende Schaltfläche. Ist Ihr Portowunsch nicht in den Favoriten gelistet, können Sie über die Registerkarten „Brief national“ und „Brief international“ weitere Portomöglichkeiten wählen.
- Sehr wichtig, und eine der häufigsten Fehlerquellen, ist die richtige Wahl des Absendedatums. Wichtig ist dies, da die Gültigkeit der StampIT-Frankierungen an ein Datum gebunden ist, das maximal um einen Tag überschritten werden darf. Für Sie heißt das, dass Sie den Brief zu dem von Ihnen gewählten Datum bei der Post einliefern müssen, da sonst das Porto verfällt. Wählen Sie daher über das Pulldown-Menü „Absendedatum“ das Datum, zu dem der Brief bei der Post eingeliefert wird.
Hinweis
Natürlich kann es vorkommen, dass Sie vergessen, einen Brief einzuwerfen und das Porto daher verfällt. Sie können sich das Porto dann aber über die Portokasse unter dem Punkt „Rückerstattung“ rückerstatten lassen. - Klicken Sie auf die Schaltfläche „OK“, um das StampIT-Feld einzufügen.
- Wenn Sie Ihr Dokument nun über „Datei/Drucken“ drucken möchten, erscheint das StampIT-Dialogfenster „Drucken“, mit dem erst die eigentliche Frankierung erfolgt. Zwei Möglichkeiten stehen zur Wahl: „Testdruck“, mit dem Sie das Dokument mit einer kostenlosen, aber ungültigen StampIT-Frankierung drucken können. Oder „Portodruck“, bei der die Frankierung erfolgt. Verwenden Sie bei Ihren ersten Versuchen besser die Option „Testdruck“, da erfahrungsgemäß erst mehrmals getestet werden muss, ob das Frankierfeld beispielsweise auch in einen Fensterbriefumschlag problemlos eingefügt werden kann oder ob bei einem Druck auf einen Briefumschlag die Briefmarke an der richtigen Stelle sitzt. Verschieben Sie dazu das Empfängerfeld nach belieben mit der Maus oder geben Sie die Position des Empfängerfelds über die Registerkarte „Typ“ vor.
Hinweis
Erfahrungsgemäß treten beim Einfügen des StampIT-Adressfeld die meisten Probleme bei der richtigen Positionierung des Empfängerfelds auf. Die Standard- StampIT-Vorgaben positionieren das Empfängerfeld so, dass die StampIT-Portomarke bei vielen Fensterbriefumschlägen nicht vollständig im Fenster vorhanden ist. Daher sollten Sie das StampIT-Adressfeld verschieben.