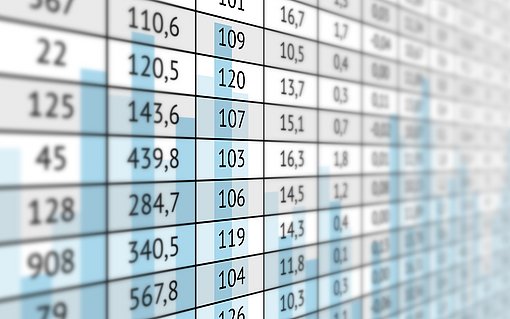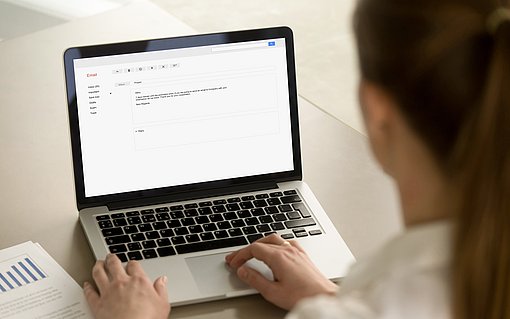LibreOffice Writer ermöglicht kostenlose Textverarbeitung
LibreOffice ist wie etwa Microsoft Office ein Softwarepaket, das auf die typischen Tätigkeiten im Büro zugeschnitten ist. Neben der Bildbearbeitung oder Tabellenkalkulation bietet das kostenlose Paket ebenfalls das Textverarbeitungsprogramm LibreOffice Writer, mit dem sowohl alltägliche Aufgaben als auch spezifische Anforderungen bestens gemeistert werden können.
LibreOffice Writer: erste Schritte
Die Hauptaufgabe der Texterstellung von LibreOffice Writer wird um viele zusätzliche Funktionen ergänzt, um Ihnen die Arbeit mit dem Programm angenehmer und effizienter zu machen. So sind viele Einstellungsmöglichkeiten enthalten, mit denen Sie die Dokumente nach Ihren Bedürfnissen und Anforderungen gestalten können.
- Diese speichern Sie anschließend mit der Tastenkombination Strg+S oder indem Sie über den Menüpunkt "Datei" auf "Speichern" klicken.
- Das Dokument wird anschließend in das von LibreOffice genutzte ODT-Format zur Verfügung gestellt.
- Wählen Sie "Datei > Speichern unter", können Sie aber auch DOCX- und PDF-Dateien erstellen, indem Sie die jeweilige Option auswählen oder den Dateinamen auf .docx bzw. .pdf enden lassen.
Sie erhalten Zugriff auf das Angebot von LibreOffice und somit auch LibreOffice Writer, indem Sie das Softwarepaket auf der offiziellen Webseite kostenlos downloaden. Diese Möglichkeit richtet sich an Nutzer mit Geräten, die folgende Betriebssysteme verwenden:
- Microsoft
- macOS
- Linux
Weiterhin steht auch für Nutzer von Android-Geräten LibreOffice Viewer im App-Store bereit.
Grundlegende Funktionen in LibreOffice Writer
Zu den wichtigsten Funktionen von LibreOffice Writer gehören unter anderem die Formatierung von Absätzen und Seiten, die Einfügung von Kopf- und Fußzeilen, die Erstellung von diversen Verzeichnissen und auch die automatische Rechtschreibprüfung. Darüber hinaus können Sie noch auf weitere praktische Optionen wie zum Beispiel die Platzierung von Kommentaren oder die Einbettung von Hyperlinks zurückgreifen.
Absatzformatierung im LibreOffice Writer
Eine der wichtigsten Funktionsbereiche für die Anordnung Ihrer Texte ist die Absatzformatierung. Die zugehörigen Formatierungsmöglichkeiten beginnen bereits direkt über dem Textfeld mit den Tabulatoren. Dort finden Sie ein digitales Maßband, mit dem Sie per Mausklick neue Positionen einstellen, um später Ihren Text weiter nach innen zu bewegen. Das tun Sie, indem Sie den Absatz markieren und anschließend die Tab-Taste drücken.
In der Menüzeile über den Tabulatoren finden Sie viele weitere Funktionen, die nah beieinander liegen. Dort befinden sich Möglichkeiten,
- Schriftart und -größe zu ändern,
- die Textausrichtung und den Zeilenabstand zu korrigieren,
- strukturelle als auch farbliche Texthervorhebungen vorzunehmen,
- Zeilenabstände neu zu justieren,
- Zeilen bzw. ganze Absätze in Listen aufzuzählen.
Tipp: Das Programm bietet in der Symbolleiste außerdem Absatzvorlagen zur Formatierung der Absätze. Hier können beispielsweise verschiedene Überschriften ausgewählt werden.
Seitenformatierung
Neben den Textinhalten lassen sich auch die Seiten formatieren, auf denen Sie schreiben. Die gröbste Änderung ist dabei die Frage nach der Seitenausrichtung. Standardmäßig zeigt LibreOffice Writer die Seiten im Hochformat an, jedoch ist es möglich, diese Einstellung auch ins Querformat zu drehen.
Dazu klicken Sie erst auf den Reiter "Format" und danach auf den neu erschienenen Menüpunkt "Seite".
Daraufhin öffnet sich ein neues Fenster, indem Sie zwischen Hoch- und Querformat wählen können.
Dasselbe Fenster hält auch weitere Seitenformatierungen bereit. So ändern Sie dort ebenso das Papierformat (DIN A4, DIN A5 etc.) und die Seitenränder nach oben, unten, rechts und links.
Rechtschreibprüfung mit LibreOffice Writer: AutoKorrektur und AutoText
Writer unterzieht die Texte einer kontinuierlichen Rechtschreibprüfung. Sollte sich daher mal ein Fehler einschleichen, dann wird das betroffene Wort farblich unterstrichen, um Sie darauf hinzuweisen. In diesen Situationen stellt Ihnen Writer zusätzlich noch die Funktion der AutoKorrektur bereit, mit der Sie einen Rechtschreibfehler ganz automatisch beheben lassen können. Dazu klicken Sie erst auf das entsprechende Wort und dann auf die empfohlene Korrektur, die in einem neuen Fenster erscheint.
Es kann allerdings vorkommen, dass Ihnen Writer Fehler hervorhebt, die gar keine sind. Dieser Fall kann beispielsweise dann eintreten, wenn Sie Eigennamen und andere fremde Begriffe in einen Text einbauen, die dem Programm noch nicht bekannt sind. Möchten Sie nicht, dass diese Eingaben fortlaufend als Fehler hervorgehoben werden, dann können Sie diese aus der AutoKorrektur-Liste entfernen.
Navigieren Sie über "Extras > AutoKorrektur" auf "AutoKorrektur-Optionen".
Anschließend klicken Sie auf "Register".
Im letzten Schritt tragen Sie dort den fremden Begriff ein.
AutoText-Einträge festlegen
Abschließend verfügt Writer mit AutoText noch über eine weitere sehr praktische Textfunktion. Hiermit ist es Ihnen möglich, selbst festgelegte Abkürzungen einzutippen, die dann als vollständige Begriffe, Tabellen oder auch Grafiken erscheinen. Die Festlegung von solchen AutoText-Einträgen funktioniert wie folgt:
Wählen Sie das entsprechende Element mit der Maus aus.
Gehen Sie über den Reiter "Bearbeiten" auf den Menüpunkt "AutoText".
Dort wählen Sie die Kategorie des Eintrags und verbinden diesen folglich mit dem gewünschten Kürzel.
Wenn Sie fortan das Kürzel in Ihr Textdokument eintippen und daraufhin die Taste F3 drücken, erscheint automatisch der zugehörige Begriff bzw. die zugehörige Grafik oder auch Tabelle.
Kopf- und Fußzeile einfügen und formatieren
Neben den eigentlichen Textinhalten bietet Writer noch zusätzlichen Platz für Metadaten, wozu beispielsweise Ihr Name, das Erstellungsdatum oder die jeweilige Seitenzahl zählen. Diese Informationen lassen sich am besten in den Kopf- und Fußzeilen eines Dokuments unterbringen. Das Besondere hieran ist, dass jegliche Informationen auch auf allen vorherigen und fortlaufenden Seiten erscheinen und somit nur einmal eingetragen werden müssen.
Die Kopf- und Fußzeilen öffnen Sie entweder über den Reiter "Einfügen" oder mit einem Doppelklick auf den oberen bzw. unteren Rand des geöffneten Textdokuments.
Betiteln Sie die Zeilen manuell oder lassen Sie diese stattdessen automatisch ausfüllen.
Für die automatische Beschriftung begeben Sie sich in die Kopf- bzw. Fußzeile und klicken erneut auf den Reiter "Einfügen".
Hier wählen Sie "Feldbefehl" aus, woraufhin sich eine Auswahl an Eingabeoptionen öffnet.
Dort klicken Sie die gewünschte Option an.
Kostenloses LibreOffice Writer punktet mit breitem Funktionsumfang
Das Softwarepaket LibreOffice bietet in Form von Writer ein ideales Programm für die dringlichsten Aufgaben der Textverarbeitung an. Dank der verschiedenen Möglichkeiten in der Formatierung nehmen Texte schnell die gewünschte Form an und die Kopf- und Fußzeilen sorgen weiterhin dafür, dass alle Seiten des Dokuments einheitliche Zusatzinformationen erhalten.
Besonders hervor sticht allerdings die Tatsache, dass Writer in der Lage ist, Dateien im DOCX-Format abzuspeichern. Eine Kompatibilität mit Microsoft Word ist zwar höchst praktisch, jedoch kein Standard unter gleichartigen Alternativen in der Textverarbeitung. Da all dies in einem kostenlosen Paket gebündelt wird, steht fest, dass mit der Nutzung von LibreOffice Writer nichts falsch gemacht werden kann.
FAQ
Was ist in dem LibreOffice-Paket enthalten?
Mit dem kostenlosen Download des Softwarepakets stehen Ihnen Writer für die Textverarbeitung, Calc für die Tabellenkalkulation, Draw für die Bildbearbeitung, Impress für die Erstellung von Präsentationen und Base für die Datenbankverwaltung zur Verfügung.
Ist LibreOffice kompatibel mit anderen Programmen?
Die im Softwarepaket enthaltenen Programme sind miteinander kompatibel, weshalb Sie erstellte Tabellen und Grafiken problemlos in ein Textdokument kopieren können. Überdies ist das Programm ebenfalls mit Microsoft Office kompatibel.
Wie versehe ich Textpassagen mit eigenen Kommentaren?
Über "Einfügen > Kommentare" lassen sich an bestimmten Stellen eines Dokuments individuelle Bemerkungen hinterlassen, die den eigentlichen Text nicht beeinflussen. Alternativ funktioniert dafür auch das Tastenkürzel Strg+Alt+C.
Wie füge ich Formatvorlagen in LibreOffice Writer ein?
Navigieren Sie zu "Vorlagen > Formatvorlagen" und klicken Sie auf den Pfeil ganz rechts in der Symbolleiste. Wählen Sie "Vorlagen laden", markieren Sie eine Formatvorlage und bestätigen Sie mit "Überschreiben > OK".
Welche Typen von Formatvorlagen werden von LibreOffice Writer unterstützt?
Das Programm unterstützt u. a. folgende Vorlagen: Seitenvorlagen, Absatzvorlagen, Zeichenvorlagen, Rahmenvorlagen oder Listenvorlagen.