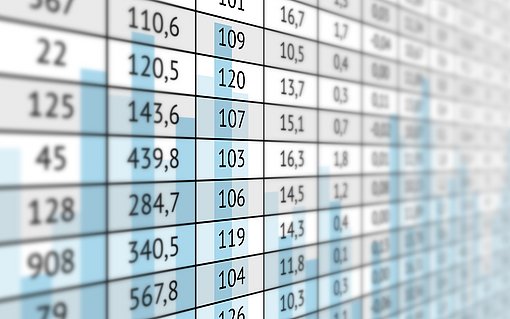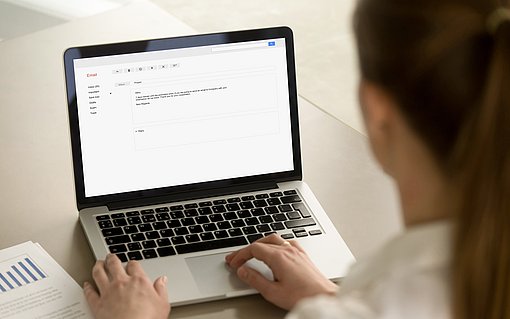Empfängerfeld in Writer einfügen
Sie versenden öfter Briefe und möchten die Empfängeradresse so professionell einfügen, dass die Adresse auch in einem Umschlag mit Fenster platziert werden kann? Dann folgen Sie einfach dieser Schritt-für-Schritt-Anleitung:
Veröffentlicht am
|
Zuletzt aktualisiert am
- Blenden Sie über den Menübefehl „Ansicht/Symbolleisten/Einfügen“ die Symbolleiste „Einfügen“ ein.
- Klicken Sie in der Symbolleiste „Einfügen“ auf das Symbol „Rahmen“ und fügen Sie auf der Seite einen beliebigen Rahmen ein – die genaue Größe und Position des Rahmens werden in den nächsten Schritten festgelegt.
- Klicken Sie mit der rechten Maustaste auf den markierten Rahmen und rufen Sie im Kontextmenü den Eintrag „Rahmen“ auf. Wechseln Sie im erscheinenden Dialogfenster „Rahmen“ zur Registerkarte „Typ“.
- Der Rahmen soll an der Seite verankert werden. Markieren Sie daher in der Auswahl „Verankerung“ den Eintrag „An der Seite“.
- Deaktivieren Sie in der Auswahl „Größe“ die Optionsfelder „Autom. Größe“ und „Abgleich“.
- Geben Sie für den Rahmen folgende Werte vor: Breite 9 cm und Höhe 4,5 cm. Die Position des Rahmens können Sie über die Auswahl „Position“ vorgeben: Horizontal soll der Rahmen „Von Links“ einen Abstand von 1,5 cm zur gesamten Seite und vertikal 4,6 cm „Von oben“ zur „Gesamten Seite“ haben.
- Am besten ist es, wenn Sie hier auch gleich die Umrandung deaktivieren. Wechseln Sie zur Registerkarte „Umrandung“ und klicken Sie unter der Auswahl „Linienanordnung“ auf das erste Symbol „Keine Umrandung zeichnen“, so dass der Rahmen keine Umrandung hat. Schließen Sie anschließend das Dialogfenster „Rahmen“.